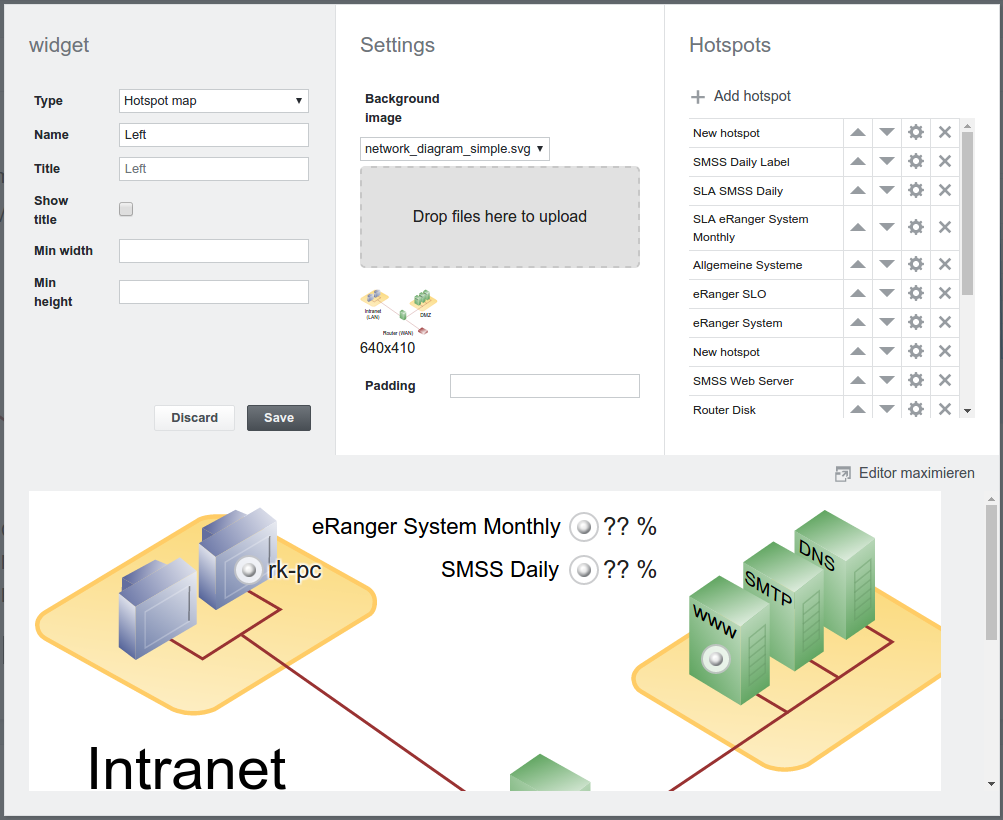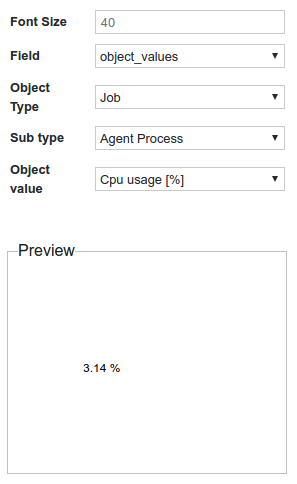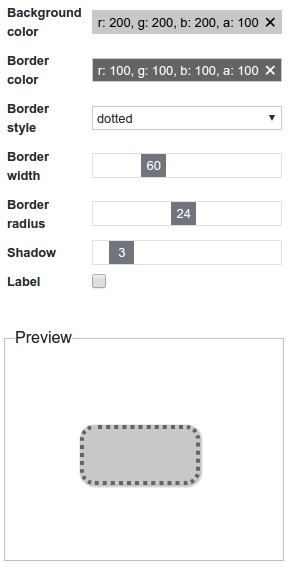Hotspot Karte bearbeiten
Einstellungen
| Einstellung | Beschreibung |
|---|---|
| Hintergrundbild | Bild zur Verwendung als Widget-Hintergrund. Kann ein Bitmap- oder SVG-Bild sein. Bilder können hochgeladen werden, indem Sie entweder eine Datei in den gestrichelten grauen Bereich ziehen oder darauf klicken, um nach einer Datei zu suchen. |
| Polsterung | Padding des Hintergrunds (optional, in Pixel). Die Polsterung kann auf verschiedene Arten definiert werden:
|
Karteneditor
Maximieren / Minimieren
Der Editorbereich kann maximiert/minimiert werden, indem Sie auf den Hintergrund des Editors oder auf die Schaltfläche Editor maximieren/minimieren klicken.
Hotspot hinzufügen
Fügen Sie Hotspots hinzu, indem Sie auf die Schaltfläche Hotspot hinzufügen klicken.
Hostpots auswählen
Ein Hotspot kann durch Anklicken im Editor ausgewählt werden. Mehrere Hotspots können ausgewählt werden, indem Sie entweder die Strg- Taste gedrückt halten, während Sie auf einen Hotspot klicken, oder indem Sie das Gummiband-Werkzeug verwenden.
Alle Hotspots können durch Drücken von ctrl+a ausgewählt werden.
Hotspot verschieben / Größe ändern
Ausgewählte Hotspots können per Drag&Drop oder mit den Pfeiltasten auf der Tastatur verschoben oder in der Größe verändert werden. Hotspots bewegen sich 10 px pro Tastendruck. Um feinkörnigere Bewegungen zu erzielen, kann die Strg- Taste gedrückt werden, während die Pfeiltasten verwendet werden.
Fanglinien helfen dabei, mehrere Hotspots richtig gegeneinander auszurichten.
Hotspot kopieren
Wählen Sie den Hotspot Ihrer Wahl aus. Drücken Sie Strg +C und Strg+V , um eine Kopie des Hotspots auf Ihrer Karte zu erhalten. Verschieben Sie das neue Objekt an die richtige Stelle auf der Karte und konfigurieren Sie es wie gewohnt.
Hotspot löschen
Löschen Sie einen Hotspot, indem Sie auf die X-Schaltfläche daneben klicken.
Hotspot bearbeiten
Ein Hotspot kann bearbeitet werden, indem Sie entweder darauf doppelklicken oder auf seine Zahnradschaltfläche in der Hotspot-Liste klicken.
| Einstellung | Beschreibung |
|---|---|
| Typ | Glühbirne (Standard), Beschriftung, Text, Rechteck, Symbol. |
| Name | Name zur Identifizierung des Hotspots in der Hotspot-Liste. |
| Position | Koordinaten in Pixel relativ zum Ursprung der Hotspot-Karte (obere linke Ecke). |
| Größe | Größe des Hotspots in Pixel |
| Opazität | Deckkraft des Hotspots (0 - 100 %, Standard ist 100 %) |
| Anklickbar | Standardmäßig öffnet ein Klick auf einen Hotspot dessen Detailansicht . Dies kann mit dieser Einstellung deaktiviert werden. |
Hotspot-Typen
Die Glühbirne
| Einstellung | Beschreibung |
|---|---|
| Rahmen | Rahmen um die Glühbirne ein- oder ausblenden: vs. |
| Standardstatus | Angezeigter Zustand der Glühbirne, solange keine Daten geladen werden. |
| Blitzschwelle | Schwellenzustand, bei dem die Glühbirne zu blinken beginnen soll. |
| Etikett | Etikett aktivieren. |
Etikett
Ein Label kann selbst ein Hotspot sein:
Für das Etikett sind die gleichen Einstellungen verfügbar, wie oben im Abschnitt Glühbirne gezeigt.
Stattdessen kann auch ein mit einem Hotspot verbundenes Label angezeigt werden.
Text
Frei formatierter Text kann über den Text -Hotspot hinzugefügt werden:
Rechteck
| Einstellung | Beschreibung |
|---|---|
| Hintergrundfarbe | Klicken Sie, um die Hintergrundfarbe mit einer Farbauswahl auszuwählen. |
| Randfarbe | Klicken Sie, um die Rahmenfarbe mit einer Farbauswahl auszuwählen. |
| Grenzstil | Durchgezogen (Standard), gestrichelt, gepunktet, doppelt. |
| Rahmenbreite | Randbreite in Pixel. |
| Grenzradius | Randradius in Pixel. Perfekte Kreise können erzielt werden, indem dieser Wert auf das Maximum eingestellt wird. |
| Schatten | Schlagschattenbreite in Pixel. |
| Etikett | Etikett aktivieren. |
Symbol
Verwenden Sie den Symbol -Hotspot, um benutzerdefinierte zustandsabhängige Glühbirnen hinzuzufügen:
| Einstellung | Beschreibung |
|---|---|
| Standardstatus | Angezeigter Status, solange keine Daten geladen werden. |
| Standardsymbol | Angezeigtes Symbol, wenn kein zustandsabhängiges Symbol definiert ist. |
| Zustandsabhängige Symbole | Es kann ein Symbol pro Zustand definiert werden. |
| Etikett | Etikett aktivieren. |
Etiketten
Einige Hotspots können daneben ein Label anzeigen. Um ein Label anzuzeigen, aktivieren Sie einfach das Kontrollkästchen Label .
| Einstellung | Beschreibung |
|---|---|
| Position | Unten, links, oben, rechts |
| Aufstellen | Das anzuzeigende Feld
|
| Text | Nur sichtbar, wenn das Feld hotspot_text ist. Text |
| Objekttyp | Nur sichtbar, wenn das Feld object_values , object_parameters oder object_properties ist. Typ des ausgewählten Objekts |
| Untertyp | Nur sichtbar, wenn das Feld object_values oder object_parameters ist. Untertyp des ausgewählten Objekts. |
| Objektwert | Nur sichtbar, wenn das Feld object_values ist. Angezeigter Wert. |
| Objektparameter | Nur sichtbar, wenn das Feld object_parameters ist. Angezeigter Parameter. |
| Objekteigenschaft | Nur sichtbar, wenn das Feld object_properties ist. Angezeigte Eigenschaft. |
| Schriftgröße | Die Beschriftungsschriftgröße in Pixel. |