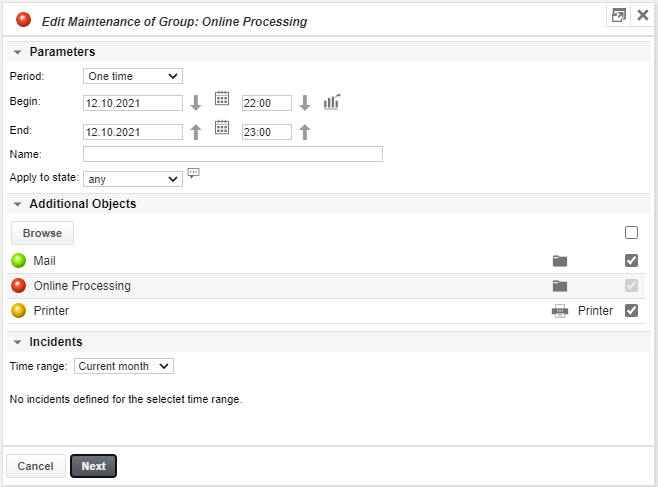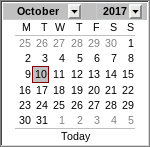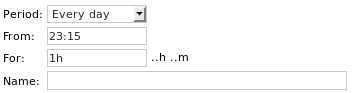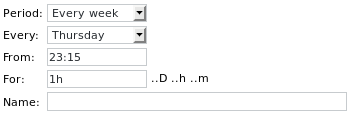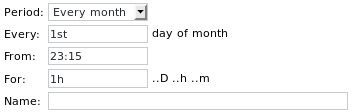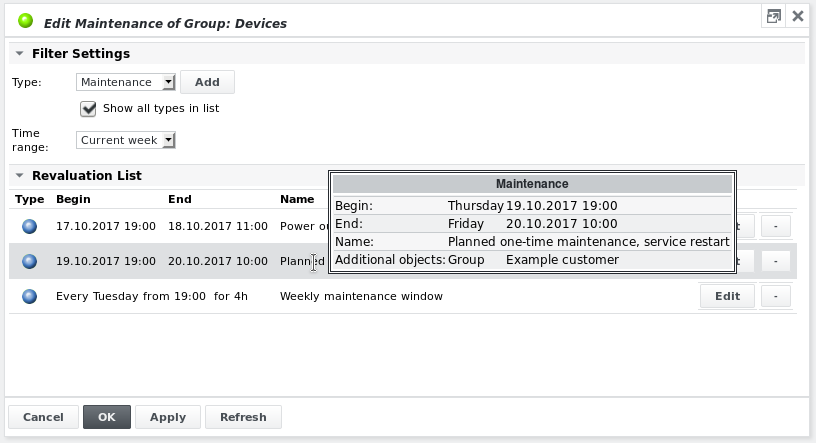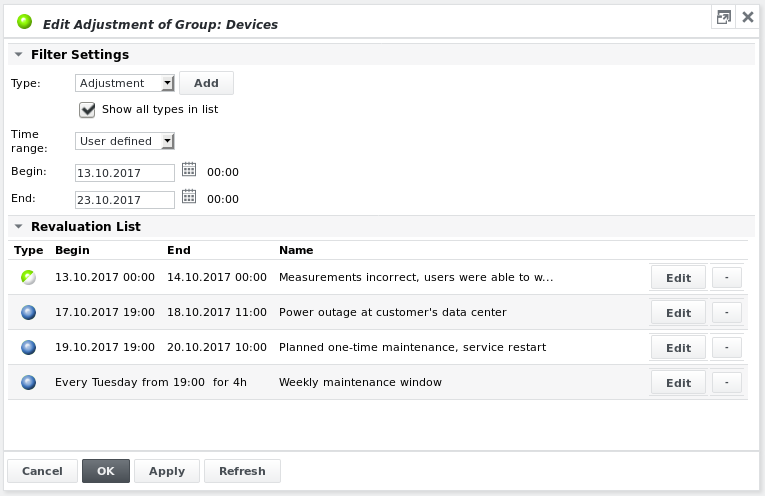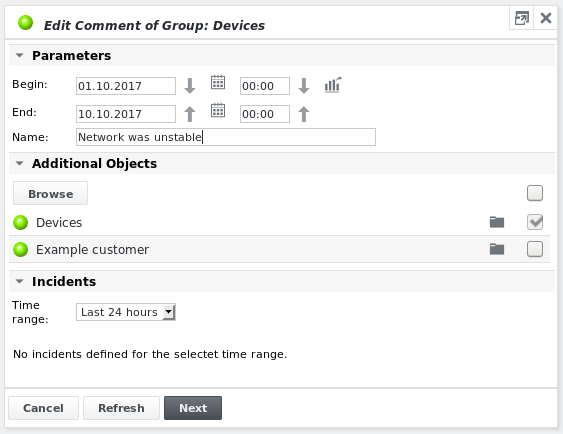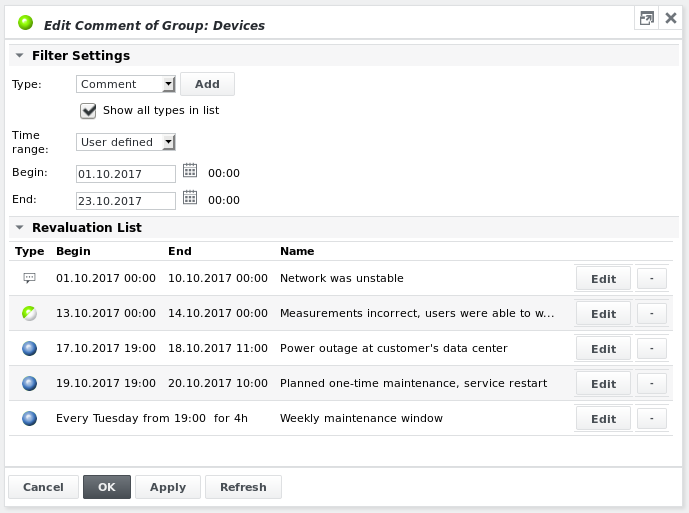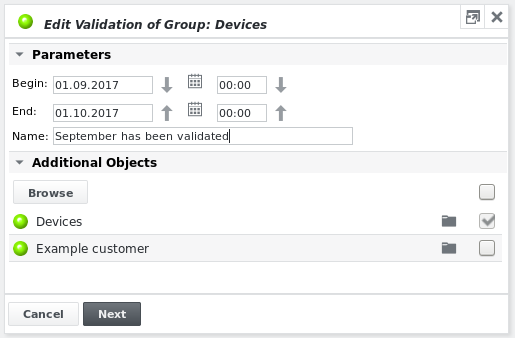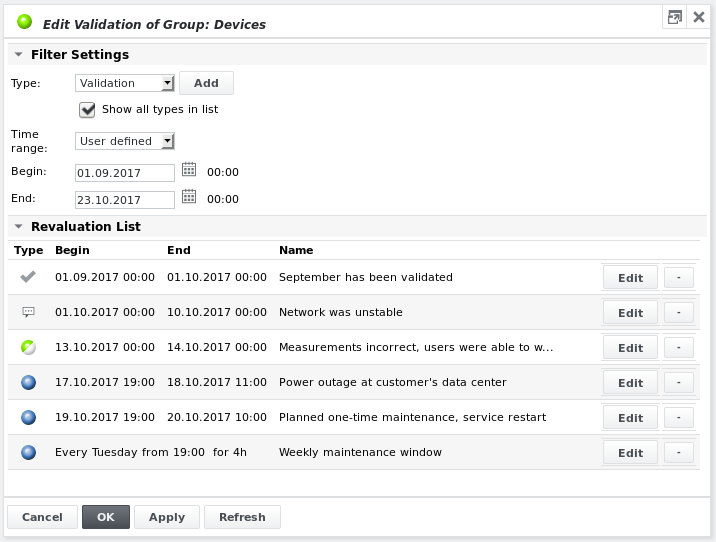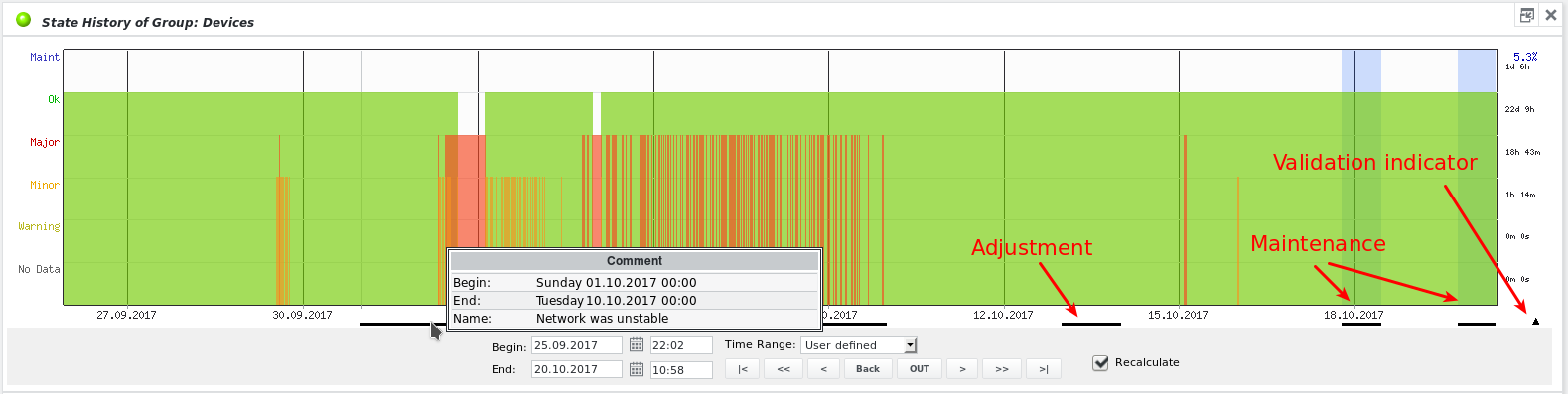Neubewertung bearbeiten
Die Funktion Aufwertung bearbeiten ermöglicht es, die Historie eines Objekts für einen bestimmten Zeitraum mit einer der folgenden Optionen zu überlagern:
Merkmal | Beschreibung |
|---|---|
Wartungen | Setzt ein Objekt unter Wartung, entweder für bereits bestehende Messungen in der Vergangenheit oder für in der Zukunft geplante Wartungsfenster. Wenn die Wartung in der Vergangenheit für bereits vorhandene Messungen festgelegt wird, wird sie als zusätzliche Historienebene zu den ursprünglichen Messungen hinzugefügt. Der ursprüngliche Objektzustand wird dabei nicht verändert. Wenn eine Wartung für einen in der Zukunft liegenden Zeitraum gesetzt wird, ist der Wartungszustand (z.B. Maintenance OK) der aktuelle Zustand des Objekts, sobald der Startzeitpunkt der Wartung erreicht wurde, bis das Ende des Wartungsfensters erreicht ist oder bis die Wartung gelöscht wird. Die zwischen dem Startzeitpunkt der Wartung und dem Löschen der Wartung bereits verstrichene Wartung kann nicht entfernt werden, da sie im Gegensatz zur Wartung für die Vergangenheit kein History-Overlay ist, sondern Teil der Statushistorie des Objekts. Wenn ein Objekt in Wartung ist, werden keine Alarme gesendet, die von diesem Objekt ausgehen. |
Einstellen | Setzt ein Objekt in einen bestimmten Zustand(OK, Warning, Minor oder Major) für vergangene Messungen. Dies ist nützlich in Fällen, in denen die Messungen nicht korrekt sind. Man kann den Zustand eines Objekts von OK auf Major ändern, wenn Endbenutzer während einer bestimmten Zeit nicht arbeiten konnten, die SKOOR-Messungen dies aber nicht korrekt widerspiegeln. Andererseits kann man einen Major-Status auf OK setzen, wenn die SKOOR-Instanz der Service Provider ist, der Ausfall durch den Kunden verursacht wurde und vereinbart wurde, dass ein bestimmter Vorfall keinen Einfluss auf das SLA-Reporting haben sollte. Die Anpassungen werden als zusätzliche Schicht zu den ursprünglichen Messungen hinzugefügt. Der ursprüngliche Objektzustand wird dabei nicht verändert. |
Kommentar | Fügt einen Kommentar zum Statusverlauf eines Objekts während eines bestimmten Zeitraums in der Vergangenheit hinzu. Z.B. während eines bestimmten Ausfalls. Dieser Kommentar kann dann in PDF-Berichten angegeben werden. Die Kommentare werden als zusätzliche Schicht zu den ursprünglichen Messungen hinzugefügt. Der ursprüngliche Objektzustand wird dabei nicht verändert. |
Gültigkeitsprüfung | Fügt der Statushistorie eines Objekts eine Validierung für einen bestimmten Zeitraum in der Vergangenheit hinzu. Die Validierungen werden als zusätzliche Schicht zu den ursprünglichen Messungen hinzugefügt. Der ursprüngliche Objektzustand wird dabei nicht verändert. |
Fügen Sie eine Wartung oder Anpassung zu der mit einem SLC verbundenen SLO hinzu, damit der SLC auf der Grundlage der Neubewertung neu berechnet werden kann.
Wenn Sie Umwertung bearbeiten aus der Dropdown-Liste eines Objekts auswählen, wird der folgende Dialog angezeigt:
Filtereinstellungen
Der erste Schritt besteht darin, den Typ der Neubewertung auszuwählen. Der Standardtyp ist Wartung.
Wenn Sie das Kontrollkästchen Alle Typen in der Liste anzeigen aktivieren, werden auch Umwertungen anderer Typen in der Umwertungsliste angezeigt, nicht nur der aktuell ausgewählte Umwertungstyp.
Mit dem Auswahlfeld Zeitbereich können Sie den Zeitbereich angeben, für den die Umwertungen in der Umwertungsliste angezeigt werden sollen.
Umwertungsliste
In der Aufwertungsliste werden die Aufwertungen angezeigt, die dem aktuellen Objekt oder seinen über- oder untergeordneten Objekten (je nach Objekttyp) bereits hinzugefügt wurden.
Wartungen
Um einem Objekt eine Wartung hinzuzufügen, wählen Sie Wartung als Umwertungstyp und klicken Sie auf Hinzufügen. Das Dialogfeld Wartung bearbeiten wird angezeigt:
Parameter
Zeitraum | Wählen Sie eine der folgenden Wartungsperioden: |
Beginn/Ende (für eine Zeitspanne ) | Geben Sie ein Anfangs- und Enddatum/eine Endzeit entweder
Verwenden Sie die Pfeiltasten nach oben/unten, um das Enddatum auf das Anfangsdatum zu setzen und umgekehrt. |
Von/Für (für den Zeitraum Jeden Tag ) | Wenn Jeden Tag als Zeitraum ausgewählt ist, geben Sie die Startzeit und die Dauer für die täglichen Wartungsfenster an: |
Jede/Von/Für (für jede Woche ) | Wenn als Zeitraum Jede Woche ausgewählt ist, geben Sie den Wochentag, die Startzeit und die Dauer für wöchentliche Wartungsfenster an: |
Jede/Von/Für (für Jede Monatsperiode ) | Wenn als Zeitraum Jeder Monat ausgewählt ist, geben Sie den Tag, die Startzeit und die Dauer für monatliche Wartungsfenster an: |
Von Zeitplan | Wenn Von Zeitplan als Periode gewählt wird, werden die Parameter aus dem Zeitplan in die Wartungsdefinition kopiert. |
Bezeichnung | Beschreibung der Wartung. Sie wird in Diagrammen und/oder Berichten zur Statushistorie angezeigt. |
Anwenden auf Zustand | Nur für Wartungen in der Vergangenheit: Legt die Wartung für den ausgewählten Zustand (Warning, Minor, No Data oder Major) und schlechter fest.
|
Zusätzliche Objekte
Um die Wartung auf weitere Objekte anzuwenden, klicken Sie auf die Schaltfläche Durchsuchen und wählen Sie jedes weitere Objekt über das entsprechende Kontrollkästchen aus. Zuvor durchsuchte Objekte werden ebenfalls in der Liste angezeigt und können ausgewählt werden, ohne sie zu durchsuchen.
Vorfälle
Vorhandene Vorfälle, die während des angegebenen Zeitraums aufgezeichnet wurden, werden in der Liste Vorfälle angezeigt. Diese können ausgewählt und der Wartung zugewiesen werden:
Weitere Informationen zum Hinzufügen von Vorfällen finden Sie unter Vorfälle im Admin-Bereich. Wenn Vorfälle in PDF-Berichten angezeigt werden sollen, müssen sie mit Hilfe von Kommentaren den Ausfällen zugeordnet werden .
Übersicht
Nachdem Sie auf Weiter geklickt haben, wird die Übersichtsseite angezeigt:
Aufwertungsdetails und zusätzliche Objekte werden als Popup-Informationen in der Aufwertungsliste angezeigt, wenn Sie mit der Maus darüber fahren.
Klicken Sie auf OK, um die Wartung tatsächlich hinzuzufügen.
Anpassen
Um den Zustand eines Objekts anzupassen, wählen Sie Anpassung als Umwertungstyp und klicken Sie auf Hinzufügen. Der Dialog Anpassung bearbeiten wird angezeigt:
Parameter
Neuer Zustand | Wählen Sie zwischen einem der folgenden Zustände: |
Anfang/Ende | Siehe Tabelle der Parameter im Abschnitt Wartung oben |
Bezeichnung | Beschreibung der Anpassung. Diese wird in den Diagrammen und/oder Berichten der Status-Historie angezeigt |
Auf Zustand anwenden | Legt eine Anpassung für den ausgewählten Zustand (Warning, Minor, No Data oder Major) und schlechtere Zustände fest.
|
Zusätzliche Objekte
Siehe Unterabschnitt Zusätzliche Objekte im Abschnitt Wartung oben.
Vorfälle
Siehe Unterabschnitt Vorfälle im Abschnitt Wartung oben.
Übersicht
Nachdem Sie auf Weiter geklickt haben, wird die Übersichtsseite angezeigt:
Aufwertungsdetails und zusätzliche Objekte werden als Popup-Informationen in der Aufwertungsliste angezeigt, wenn Sie mit der Maus darüber fahren.
Klicken Sie auf OK, um die Anpassung tatsächlich hinzuzufügen.
Kommentar
Um einen Kommentar zu einem Objekt hinzuzufügen, wählen Sie Kommentar als Aufwertungstyp und klicken Sie auf Hinzufügen. Das Dialogfeld Kommentar bearbeiten wird angezeigt:
Parameter
Beginn/Ende (für eine Zeitperiode ) | Siehe Tabelle " Parameter" im Abschnitt " Wartungen" oben |
Name | Der Kommentar selbst. Er wird in Diagrammen und/oder Berichten zur Statushistorie angezeigt. |
Zusätzliche Objekte
Siehe Unterabschnitt Zusätzliche Objekte im Abschnitt Wartung oben.
Vorfälle
Siehe Unterabschnitt " Vorfälle" im Abschnitt " Wartung" oben.
Übersicht
Nachdem Sie auf Weiter geklickt haben, wird die Übersichtsseite angezeigt:
Aufwertungsdetails und zusätzliche Objekte werden als Popup-Informationen in der Aufwertungsliste angezeigt, wenn Sie mit der Maus darüber fahren.
Klicken Sie auf OK, um den Kommentar tatsächlich hinzuzufügen.
Validierung
Um eine Validierung zu einem Objekt hinzuzufügen, wählen Sie Validierung als Aufwertungstyp und klicken Sie auf Hinzufügen. Der Dialog Validierung bearbeiten wird angezeigt:
Im obigen Beispiel haben sich der Dienstleister und der Kunde auf den Status des Objekts für den Monat September geeinigt. Daher wird der gesamte Zeitraum validiert.
Parameter
Beginn/Ende (für eine Zeitperiode ) | Siehe Tabelle der Parameter im Abschnitt Wartung oben |
Bezeichnung | Die Beschreibung der Validierung selbst. |
Zusätzliche Objekte
Siehe Unterabschnitt Zusätzliche Objekte im Abschnitt Wartung oben.
Übersicht
Nachdem Sie auf Weiter geklickt haben, wird die Übersichtsseite angezeigt:
Aufwertungsdetails und zusätzliche Objekte werden als Popup-Informationen in der Aufwertungsliste angezeigt, wenn Sie mit der Maus darüber fahren.
Klicken Sie auf OK, um die Aufwertung tatsächlich hinzuzufügen.
Aufwertungen in der Status Historie
Neubewertungen werden in der Status-Historie angezeigt. Die folgende Abbildung zeigt die Statushistorie der Gerätegruppe, zu der die oben genannten Neubewertungen hinzugefügt wurden:
Das Kontrollkästchen Neu berechnen muss aktiviert sein, sonst werden die Neubewertungen nicht angezeigt.
Die schwarzen Balken unterhalb des Diagramms stellen die Wartungs- und Anpassungsaufwertungen dar. Wenn Sie den Mauszeiger über die Balken bewegen, werden Details zur Neubewertung angezeigt.
Wartungen werden mit einer blauen Overlay-Farbe angezeigt.
Wenn Sie den Mauszeiger über den Validierungsindikator in der unteren rechten Ecke bewegen, werden die Validierungsdetails angezeigt:
Löschen einer Neubewertung
Aufwertungen können gelöscht werden, indem Sie auf die Minus-Schaltfläche(-) rechts neben jeder Aufwertung in der Aufwertungsliste klicken.
Regeln für die Weitergabe von Wartungen
Die folgenden Regeln beschreiben die Aufwärts- und Abwärtspropagierung von Wartungen.
Abwärtspropagierung
Wartungen, die an einem Gruppen- oder Geräteobjekt vorgenommen werden, werden nach unten an alle untergeordneten Objekte weitergegeben, die Wartungen unterstützen:
Stellen
Gruppen
Geräte
SLOs (nur auf das SLO selbst, nicht auf eines seiner Unterobjekte)
Wartungseinstellungen an einem Kollektor-Objekt (unterhalb von /root/Collectors) werden an alle untergeordneten Objekte weitergegeben, die die Wartung unterstützen:
jobs
Gruppen
Geräte
SLOs
Keine Abwärtspropagierung
Die für ein SLO-Objekt festgelegten Wartungen werden NICHT an die untergeordneten Objekte weitergegeben.
Wartungen, die für einen Batch-Job festgelegt wurden, werden NICHT auf untergeordnete Jobs übertragen.
Aufwärtspropagierung
Die für ein Auftragsobjekt festgelegten Wartungen werden nach oben an das übergeordnete Gerät weitergegeben.
Die für ein Auftragsobjekt gesetzte Wartung wird nach oben an das übergeordnete SLO weitergegeben, jedoch nur, wenn es keinen schlechteren Zustand auf anderen Objekten unterhalb des SLO gibt und wenn das Flag " Wartung ignorieren" auf dem SLO nicht gesetzt ist.
Die für ein SLO-Objekt gesetzte Wartung wird nach oben zu seinem übergeordneten SLO weitergeleitet, aber nur, wenn es keinen schlechteren Zustand auf anderen Objekten unterhalb des SLO gibt und wenn das Flag Wartung ignorieren nicht auf dem SLO gesetzt ist.
Wartungen, die für ein Geräteobjekt festgelegt wurden, werden nach oben zu seinem übergeordneten SLO übertragen, aber nur, wenn es keinen schlechteren Zustand auf anderen Objekten unterhalb des SLO gibt und wenn das Flag " Wartung ignorieren" nicht auf dem SLO gesetzt ist
Keine Weitergabe nach oben
Wartungen, die für ein Geräteobjekt festgelegt wurden, werden NICHT an die übergeordnete Gruppe weitergegeben.
Das folgende Beispiel beschreibt die Weitergabe der Wartung in einer gruppierten SLO-Baumstruktur, in der die Wartung sowohl für Gruppe 1 als auch für Gruppe 2 gesetzt wurde:
Gruppe 1
SLO 1
SLO 2 (mit gesetztem Flag " Wartung ignorieren" )
SLO 3
SLO 4
Gruppe 2
SLO 4 (von oben verlinkt)
Gruppe 1 schiebt ihre Wartung nach unten zu SLO 1, aber nicht weiter.
Gruppe 2 verschiebt ihre Instandhaltung nach unten zu SLO 4, das mit SLO 3 verbunden ist
SLO 4 schiebt seine Wartung nach oben zu SLO 3, aber nicht weiter, da das Flag " Wartung ignorieren" auf SLO 2 gesetzt ist.
Wenn das gesamte SKOOR-System gewartet werden muss, fügen Sie die Wartung einfach zu allen Kollektoren unter /root/Collectors hinzu.