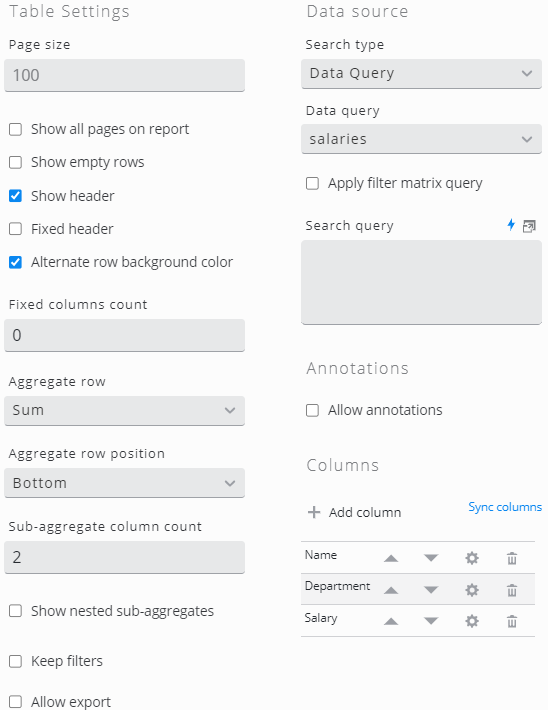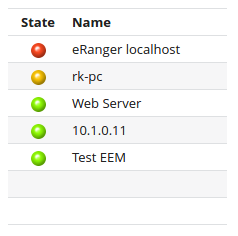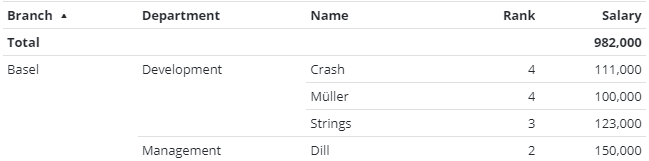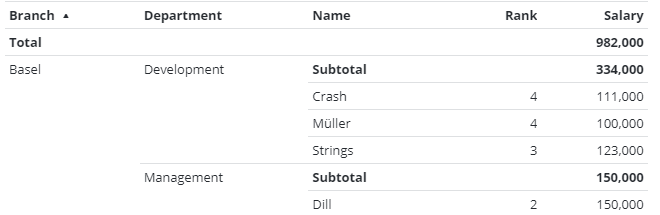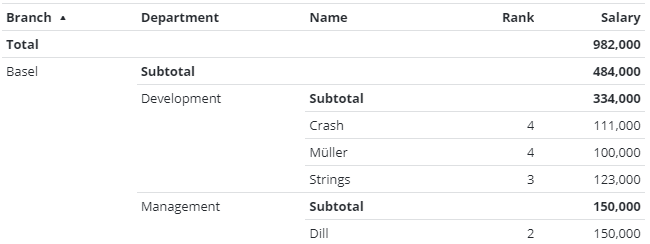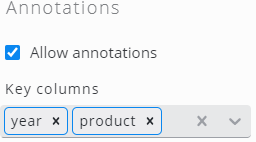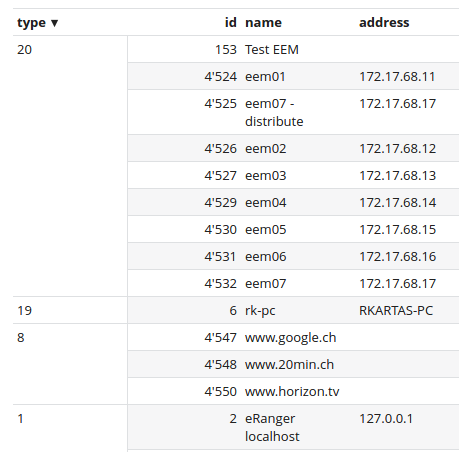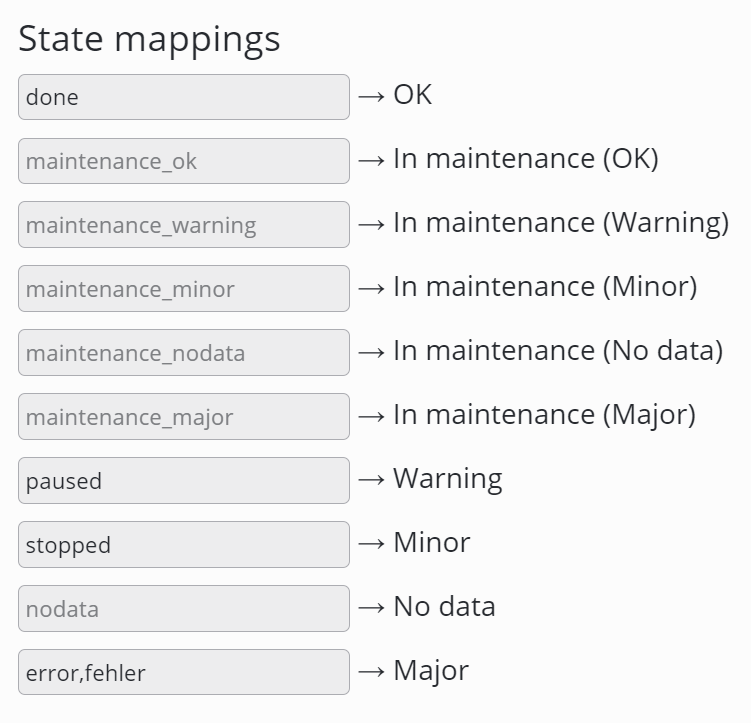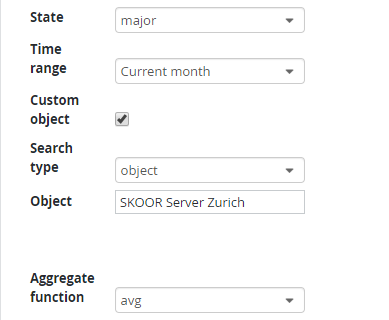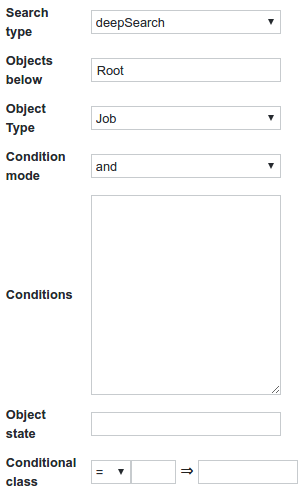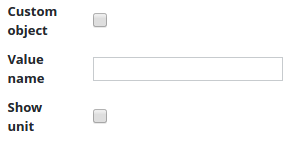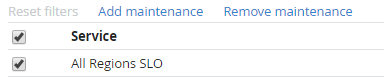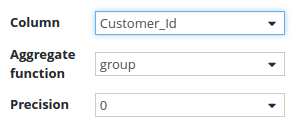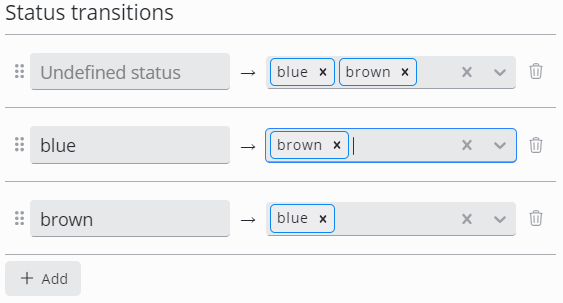Tabelle
Grundlagen
Die Tabellenkonfiguration ist in zwei Teile unterteilt.
Im ersten Teil werden allgemeine Tabelleneinstellungen wie der Tabellenkopf, die Anzahl der Zeilen pro Seite oder Aggregationsfunktionen konfiguriert
Im zweiten Teil, dem Abschnitt „Datenquelle“ , geht es um die tatsächlichen Daten in der Tabelle, die hauptsächlich von SKOOR-Objekten generiert oder in einer Datenbank gespeichert werden. In diesem Abschnitt können Daten geladen, gefiltert, durch Overlays angereichert usw. werden
SKOOR-Objekte können über einen Objektfilter geladen werden. Jedes durch den Filter generierte Objekt führt zu einer Zeile in der Tabelle
Datenbanken können mit dem Suchtyp Datenquelle (Tabellen oder Ansichten) oder Datenabfrage (SQL) abgefragt werden.
Tabelle
Einstellung | Beschreibung |
|---|---|
Seitengröße | Anzahl der Zeilen, die pro Seite sichtbar sind. Wenn mehr Zeilen vorhanden sind, wird eine Seitenauswahl angezeigt |
Alle Seiten im Bericht anzeigen | Wenn diese Option deaktiviert ist, wird in Berichten nur die erste Seite einer Seitentabelle angezeigt |
Leere Zeilen anzeigen | Leere Zeilen anzeigen, wenn die Anzahl der Zeilen kleiner als die Seitengröße ist. |
Kopfzeile anzeigen | Tabellenkopf anzeigen oder ausblenden. Bitte beachten Sie, dass immer Standardspaltenfilter verwendet werden, auch wenn eine Spalte oder die gesamte Kopfzeile ausgeblendet ist |
Header korrigiert | Die Kopfzeile bleibt sichtbar, wenn die Zeilen vertikal gescrollt werden |
Alternative Hintergrundfarbe der Zeile | Benachbarte Zeilen werden zur besseren Lesbarkeit in leicht unterschiedlichen Farben dargestellt |
Feste Spaltenanzahl | Anzahl der Spalten von links beginnend, die beim horizontalen Scrollen sichtbar bleiben |
Aggregierte Zeile | Fügt der Tabelle eine Zeile mit aggregierten Werten hinzu.
|
Aggregierte Zeilenposition | Zeigen Sie aggregierte Werte oben oder unten in der Tabelle an |
Anzahl der untergeordneten Spalten | Fügt eine Aggregationszeile basierend auf einer oder mehreren Spalten hinzu
|
Verschachtelte Unteraggregate anzeigen | Fügt eine Zwischensumme über eine aggregierte Wertegruppe hinzu. Das folgende Beispiel zeigt die Summe aller Filialen plus die Zwischensumme pro Filiale und Abteilung |
Filter behalten | Wenn Filter beibehalten aktiviert ist, werden dynamische Spaltenfilter bei einem Seitenwechsel nicht gelöscht |
Export zulassen | Daten können in die Formate CSV oder XLSX exportiert werden |
Datenquelle
Einstellung | Beschreibung |
|---|---|
Suchtyp | Wählen Sie die gewünschte Datenquelle aus. Die Felder des Datenquellenteils der Konfiguration ändern sich je nach Suchtyp |
Objekt, Objekte unten | Wählen Sie mithilfe der allgemeinen Objektfilter ein oder mehrere SKOOR-Objekte aus |
Datenquelle | Wählen Sie eine Datenbank aus. Datenbanken werden im Abschnitt Daten und Objekte konfiguriert |
Tabelle | Wählen Sie eine der Tabellen oder Ansichten einer Datenbank aus |
Datenabfrage | Wählen Sie eine Datenabfrage aus. Datenabfragen werden im Abschnitt „Daten und Objekte“ konfiguriert |
Filter Matrix anwenden | Wenn im Dashboard ein Filtermatrix-Widget konfiguriert ist, werden Filter dieses Widgets angewendet, wenn die Spalten beider Widgets übereinstimmen |
Suchanfrage | Definieren Sie Filter wie im Datenquellen-Abfrageeditor beschrieben |
Anmerkungen
Aktivieren Sie „Anmerkungen zulassen“ , um die Anmerkungsfunktion zu aktivieren. Stellen Sie sicher, dass hier eine oder mehrere Spalten als Schlüssel definiert sind, der verwendet wird, um jede Anmerkung einer Datenzeile zuzuordnen:
Säulen
Klicken Sie auf „Spalten synchronisieren“ , um alle verfügbaren Spalten aus der konfigurierten Tabelle oder Datenabfrage hinzuzufügen. Wenn nur eine Teilmenge der verfügbaren Spalten verwendet wird, klicken Sie auf Spalte hinzufügen , um Spalten hinzuzufügen, oder löschen Sie die nicht verwendeten Spalten, nachdem Sie alle synchronisiert haben.
Öffnen Sie die Spalteneinstellungen, indem Sie auf das Zahnradsymbol klicken:
Einstellung | Beschreibung |
|---|---|
Typ | Der Spaltentyp hängt vom Suchtyp ab, der im Abschnitt „Datenquelle“ des Widgets definiert ist
|
Name | Name der Spalte. Dies wird im Tabellenkopf angezeigt |
HREF | Link (optional). Kann absolut oder relativ sein und Platzhalter verwenden |
Auslösen bei Doppelklick | Der im HREF-Feld definierte Link wird nur durch einen Doppelklick ausgelöst |
Breite | Genaue Breite in Pixel oder % (optional) |
Mindestbreite | Minimale Spaltenbreite in Pixel oder % (optional) |
Ausrichten | Richten Sie den Text links, zentriert oder rechts aus |
Kopfhöhe | Höhe der Kopfzeile in Pixel |
Filter Typ | Typ des dynamischen Filters
|
Text | Nur verfügbar, wenn der Filtertyp auf Definiert das Verhalten des Tabellenfilters.
Das Platzhalterzeichen |
Standardfilter | Der dynamische Filtertext kann voreingestellt werden. Bitte beachten Sie, dass der Filter auch dann aktiv ist, wenn die Spalte nicht angezeigt wird |
Sortierpriorität | Legen Sie eine Sortierpriorität fest, um die Spalte sortierbar zu machen. Zeilen werden nach der Sortierpriorität sortiert. Wenn zwei Spalten die gleiche Sortierpriorität haben, wird die Priorität durch die Spaltenpriorität bestimmt |
Standardsortierrichtung | Standardmäßig aufsteigend oder absteigend sortieren |
Zeigen | Ob die Spalte angezeigt werden soll (Standard) oder nicht. Bitte beachten Sie, dass Standardfilter auch für ausgeblendete Spalten aktiv sind |
Ausblenden, wenn leer | Blenden Sie die Spalte aus, wenn keine Tabelle einen Wert für diese Spalte enthält |
Verstecken Sie sich auf kleinen Bildschirmen | Blenden Sie die Spalte aus, wenn sie nicht in den Bildschirm passt |
Wiederholungen ausblenden | Sich wiederholende Werte ausblenden. Damit lässt sich eine Art Gruppierung erreichen: |
Doppelte Zeilen zusammenführen | Zeigt nur eine von allen Zeilen mit demselben Wert in dieser Spalte an |
Aggregierten Wert anzeigen | Schalten Sie diesen Wert in Aggregationszeilen oben oder unten in der Tabelle ein oder aus |
Kopfrichtung | Horizontaler oder vertikaler Header. Wenn Sie „vertikal“ wählen, müssen Sie die Kopfzeilenhöhe auf einen geeigneten Wert einstellen (aus technischen Gründen kann die Kopfzeilengröße nicht automatisch bestimmt werden). |
Als HTML anzeigen | Interpretieren Sie die HTML-Tags in dieser Spalte |
Spaltentypen
Name
Zeigt den Namen des Zeilenobjekts an. Keine Einstellungen verfügbar.
Typ
Zeigt den Typ des Zeilenobjekts an. Keine Einstellungen verfügbar.
Untertyp
Zeigt den Untertyp des Zeilenobjekts an. Keine Einstellungen verfügbar.
Zustand
Zeigt den Status des Zeilenobjekts als Glühbirne oder Text an.
Wenn der Suchtyp SKOOR-Objekte zurückgibt, kann die Klickaktion für die Spalte definiert werden. Durch die Aktivierung von „Benutzerdefiniertes Objekt“ können Sie den Status eines beliebigen SKOOR-Objekts anzeigen (ausgewählt durch den Objektfilter ).
Wenn der Suchtyp „Datenquelle“ oder „Datenabfrage“ ist, wählen Sie aus der Dropdown- Liste „Spalte“ die Spalte aus, die die erforderlichen Status enthält:
Wenn die Statusspalte in einer auf Datenquellen oder Datenabfragen basierenden Tabelle verwendet wird, können Werte Status zugeordnet werden ( SKOOR Dashboard >= 7.1.2).
Um mehrere Werte einem Zustand zuzuordnen, können Werte als durch Kommas getrennte Liste definiert werden.
Landesstatistik
Berechnet den Prozentsatz des Objekts, das sich im ausgewählten Zustand befindet. Wenn in der Spalte ein benutzerdefiniertes Objekt konfiguriert ist, können durch den Suchfilter mehr als ein Objekt ausgewählt werden. In diesem Fall werden alle Objekte durch die ausgewählte Aggregatfunktion aggregiert.
Eigentum
Zeigt eine Eigenschaft des Zeilenobjekts an.
Zählen
Zählt Objekte basierend auf einem Objektfilter .
Das Feld Bedingungen akzeptiert die üblichen Platzhalter .
Um einen Verweis auf das Zeilenobjekt zu erhalten, kann man den folgenden Bedingungsausschnitt verwenden:
{
"item": "id",
"operator": "eq",
"expression": %id%
}
Es ist auch möglich, eine benutzerdefinierte Klasse für eine bestimmte Anzahl festzulegen. Dies ist besonders nützlich zum Färben von Zählungen, die größer als ein bestimmter Wert sind:
Nützliche Klassen:
deutlich
wesentlich
unerheblich
Warnung
OK
Wert
Zeigt einen Wert des Zeilenobjekts an. Durch die Aktivierung von „Benutzerdefiniertes Objekt“ können Sie den Wert eines beliebigen SKOOR-Objekts anzeigen (ausgewählt durch den Objektfilter ).
Der Wert kann durch seinen Wertschlüssel definiert werden. Rückgabewerte und Stringwerte akzeptieren den Index in Array-Notation (z. B. returnValue[0]) oder den Namen der definierten Einheit.
Gerätename
Zeigt den Namen des zugehörigen Geräts an, wenn es sich bei dem Objekt um einen Job handelt.
Elternteil
Zeigt das übergeordnete Objekt des aktuellen Objekts an.
Gründe dafür
Der Grund, warum sich Objekte in einem Zustand wie „Major“, „Minor“ oder „Warnung“ befinden.
Nachricht
Zeigt eine Auftragsinformationsmeldung an, sofern verfügbar.
Wählen
Fügt Optionen zum Hinzufügen oder Entfernen von Wartungsarbeiten sowie ein Kontrollkästchen zu jeder Zeile hinzu.
Wartungen
Zeigt aktuelle Wartungsarbeiten an.
Datenquelle
Zeigt einen Spaltenwert einer Datenquellentabelle an.
Die Aggregatfunktion kann so eingestellt werden, dass sie Werte der Spalte aggregiert.
Wenn die Spalte vom Typ Float ist, ist es möglich, die Genauigkeit des Werts festzulegen.
Datenabfrage
Zeigt einen Spaltenwert einer Datenabfrage an. Auch für Datenabfragespalten gelten die gleichen Konfigurationsmöglichkeiten wie für Datenquellen.
Ausdruck
Ausdrucksspalten können Werte aus anderen in diesem Tabellen-Widget konfigurierten Spalten berechnen. Andere Spalten können auf zwei Arten referenziert werden:
${Spalten.
} ${columns[“
Als
Weitere Informationen finden Sie auch auf der Seite „Platzhalter“ .
Anmerkung
Mit diesem Spaltentyp können Benutzer die Daten einer Datenquelle oder Datenabfrage durch Anmerkungen anreichern. Es gibt fünf Arten von Anmerkungsspalten:
Taste | Fügt jeder Zeile der Tabelle eine Schaltfläche hinzu, um Anmerkungen hinzuzufügen. Außerdem kann hier ein fester Satz von Zuständen mit möglichen Übergängen zwischen ihnen konfiguriert werden. Klicken Sie auf die Schaltfläche „Hinzufügen“ , um Staaten hinzuzufügen: Ein Übergang aus dem undefinierten Zustand muss konfiguriert werden. Ansonsten können überhaupt keine Anmerkungen hinzugefügt werden |
Status | Zeigt den aktuellen Anmerkungsstatus jeder Zeile an |
Beschreibung | Zeigt die aktuelle Anmerkungsbeschreibung an |
Erstellt | Zeigt das Datum an, an dem die Anmerkung erstellt wurde |
Benutzer | Zeigen Sie den Benutzer an, der die Anmerkung erstellt hat |
Weitere Informationen finden Sie auf der Seite „Anmerkungen“ .
Erweiterte Spalteneinstellungen
Es ist möglich, den Stil jeder Tabellenzelle mithilfe von CSS anzupassen. Dies kann entweder durch die Verwendung von Inline-CSS ( Header-Zellenstil, Tabelle Zellenstil ) oder durch CSS-Klassen erfolgen, die in den Stileinstellungen eines Dashboards definiert werden können.