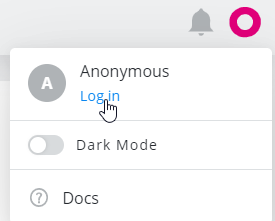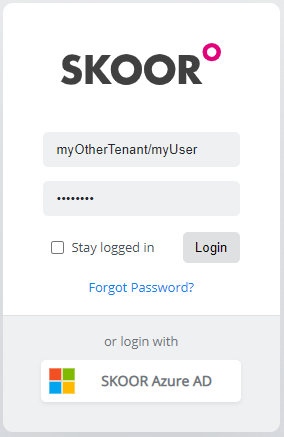SKOOR Dashboard Viewer Installation
Einführung
Diese Anleitung behandelt die Installation des SKOOR Dashboard Viewer . Informationen zur SKOOR Engine oder Redhat-Installation finden Sie in der SKOOR Engine Installationsanleitung. Informationen zur Architektur der Dashboard-Komponenten finden Sie auf der Seite „Komponenten“ im Abschnitt „Architektur“ dieses Handbuchs.
Voraussetzungen
Das SKOOR-RPM- Repository ist verfügbar
Hardware
Dashboard Viewer System
Der Viewer Dienst läuft auf einer kleinen Maschine. 2 GB RAM und 2 CPU-Kerne reichen aus.
Dashboard-Provider-System
Normalerweise wird der Dashboard Provider-Dienst auf dem SKOOR Engine Server Computer installiert. Wenn die Größe dieser Maschine etwas Spielraum bietet, sollte diese Komponente auf demselben System problemlos laufen. Außerdem ist in den meisten Fällen bereits eine Dashboards-Komponente installiert, für die dieselben Voraussetzungen gelten.
Software
Dashboard Viewer System
Der Dashboard Viewer erfordert Apache httpd Server zusammen mit mod_ssl. Bitte installieren Sie die entsprechenden RPMs aus den Repositories und starten Sie den Server :
$ sudo yum install httpd mod_ssl $ sudo /sbin/service httpd start
Konfigurieren Sie httpd so, dass es beim Systemstart startet:
$ sudo systemctl enable httpd
Firewalld konfigurieren:
$ sudo firewall-cmd --add-port=443/tcp --permanent $ sudo firewall-cmd --reload
Vor der Installation der SKOOR-Komponenten muss SELINUX deaktiviert werden:
# vi /etc/selinux/config SELINUX=permissive # setenforce 0 # # sestatus ... Current mode: permissive ...
Schließlich benötigt der Dashboard Viewer einen Dashboard Provider, der ihn mit Daten vom SKOOR Webservice speist.
Dashboard-Provider-System
Die folgenden SKOOR-Komponenten müssen auf dem System installiert werden, auf dem der Dashboard-Anbieter installiert wird:
Außerdem muss natürlich eine Instanz der SKOOR Engine verfügbar sein.
Installation
Dashboard Viewer System
Installation aus dem SKOOR RPM-Repository mit yum :
sudo yum install eranger-nodejs eranger-dashboard-viewer-service eranger-doc
Um die Dashboard-Ansicht zu konfigurieren , öffnen Sie die Datei Viewer .
Beispiel :
{
"port": 8092,
"presharedKey": "1234567890",
"logLevel": "debug",
"defaultUsername": "dashboard-user",
"defaultPassword": "dashboard-user"
}
Parameter | Beschreibung |
|---|---|
| Der TCP-Port, über den der Dienst lokal vom Server erreicht werden kann |
| Dieser Schlüssel muss zwischen dem Dashboard-Anbieter und dem Dashboard Viewer Dienst geteilt werden. Dies geschieht aus Sicherheitsgründen und sollte daher in einen eindeutigen Wert geändert werden. |
| Setzen Sie diesen Parameter auf einen der folgenden Werte : debug, info, warn, error |
| Dashboards können mit oder ohne Benutzeranmeldung angezeigt werden. Für das Standard-Dashboard müssen ein Benutzer und ein Passwort festgelegt werden. Dies sollte mit einem schreibgeschützten SKOOR Engine Benutzer konfiguriert werden. Bitte beachten Sie, dass in allen SKOOR Engines, die Daten für diesen Viewer bereitstellen, derselbe Standardbenutzer konfiguriert sein muss. |
| Zusammen mit dem Standardbenutzernamen wird dieses Kennwort zur Authentifizierung des mit Standardbenutzernamen konfigurierten Benutzers verwendet |
Überprüfen Sie den Status des Dashboard Viewer , indem Sie über einen Browser die folgende URL anfordern:
https://<Name Viewer Server >/skoor-dashboard- Viewer -service/status
Die Ausgabe sollte wie folgt aussehen:
{"status":"ok"}
Unter der Annahme, dass der Dashboard Viewer unter seinem eigenen dedizierten FQDN erreichbar sein sollte, z. B. hostname.domain.com , und Inhalte nur über eine verschlüsselte Verbindung bereitstellen sollte, konfigurieren Sie den Webserver für die automatische Umleitung (HTTP → HTTPS) und die Umleitung zur Dashboard Viewer Hauptseite. indem Sie die folgende Apache-Konfigurationsdatei hinzufügen (bearbeiten Sie den Servernamen mithilfe seines FQDN und der Parameter, die den Pfad zu den SSL-Zertifikatdateien beschreiben):
ServerName hostname.domain.com
LoadModule ssl_module modules/mod_ssl.so
Listen 443
<VirtualHost *:80>
# Rewrite http -> https
RewriteEngine On
RewriteCond %{HTTPS} !=on
RewriteRule ^/?(.*) https://%{SERVER_NAME}/$1 [R,L]
</VirtualHost>
<VirtualHost *:443>
DocumentRoot "/srv/eranger/html"
ErrorLog logs/ssl_error_log
TransferLog logs/ssl_access_log
LogLevel warn
# Rewrite only / without anything else to /skoor-dashboard-viewer/
RewriteEngine On
RewriteRule ^/$ https://%{SERVER_NAME}/skoor-dashboard-viewer/ [R,L]
# Valid HTTP protocol requests Only
RewriteCond %{THE_REQUEST} !^[A-Z]{3,9}\ .+\ HTTP/(0\.9|1\.0|1\.1) [NC]
RewriteRule .* - [F,NS,L]
# Safe request methods only
RewriteCond %{REQUEST_METHOD} !^(GET|HEAD|POST|PROPFIND|OPTIONS)$ [NC]
RewriteRule .* - [F,NS,L]
SSLEngine on
SSLProtocol all -SSLv2 -SSLv3
SSLCipherSuite ALL:!ADH:!EXPORT:!SSLv2:RC4+RSA:+HIGH:+MEDIUM:+LOW
SSLCertificateFile /etc/pki/tls/certs/hostname.domain.com.crt
SSLCertificateKeyFile /etc/pki/tls/private/hostname.domain.com.key
SSLCertificateChainFile /etc/pki/tls/certs/intercerts.domain.com.crt
<Files ~ "\.(cgi|shtml|phtml|php3?)$">
SSLOptions +StdEnvVars
</Files>
SetEnvIf User-Agent ".*MSIE.*" \
nokeepalive ssl-unclean-shutdown \
downgrade-1.0 force-response-1.0
CustomLog logs/ssl_request_log \
"%t %h %{SSL_PROTOCOL}x %{SSL_CIPHER}x \"%r\" %b"
</VirtualHost>
Die Datei kann als Viewer gespeichert werden.
Die normalerweise bereits vorhandenen Standard-Apache-Konfigurationsdateien ssl.conf und Welcome.conf können deaktiviert werden, indem Sie sie beispielsweise in ssl.conf_ und Welcome.conf_ umbenennen. Lassen Sie die Apache-Konfigurationsdateien eranger-dashboards.conf und eranger-dashboard- Viewer -service.conf unberührt.
Damit diese Konfiguration funktioniert, muss das DocumentRoot-Verzeichnis vorhanden sein. Erstellen Sie es und starten Sie dann den Webserver neu, indem Sie die folgenden Befehle verwenden:
$ sudo mkdir -p /srv/eranger/html $ sudo systemctl restart httpd
Dashboard-Provider-System
Installieren Sie das Paket „nodejs“ und „dashboard- Viewer -provider“:
$ sudo yum install eranger-dashboard-viewer-provider
Konfigurieren Sie den Dashboard Viewer Provider, indem Sie die Datei Viewer ändern . Hier eine kurze Beschreibung der verfügbaren Eigenschaften:
Parameter | Beschreibung |
|---|---|
| Wählen Sie eine der folgenden Ebenen: Debug, Info, Warnung, Fehler |
| Der Webdienst, von dem Daten abgerufen werden sollen |
| Identifiziert verschiedene Mandanten, wenn mehr als einer denselben Dashboard- Viewer einspeist. Der vorkonfigurierte Wert ist „default“. Für die Anmeldung beim „Standard“-Tenand ist kein TenandId-Präfix erforderlich. Andere Mieter können durch Hinzufügen von „angemeldet werden“ |
| Dieser Parameter wird verwendet, um einen oder mehrere Viewer mit einem Namen, seiner URL und einem PresharedKey zu konfigurieren.
|
| Dieser Schlüssel muss zwischen dem Dashboard-Anbieter und dem Dashboard Viewer Dienst geteilt werden. Dies geschieht aus Sicherheitsgründen und sollte daher in einen eindeutigen Wert geändert werden. |
Beispiel:
{
"logLevel": "debug",
"webserviceUrl": "http://localhost:8090",
"authUrl": "http://localhost:8094",
"tenantId": "default",
"viewerServices": {
"dashboard-viewer": {
"url": "https://<viewer server name or ip>/skoor-dashboard-viewer-service",
"presharedKey": "1234567890"
}
}
}
Starten Sie den Provider-Dienst jetzt neu:
sudo systemctl restart eranger-dashboard-viewer-provider.service
Aktualisieren
Aktualisieren Sie jedes SKOOR-Paket mit yum update :
$ sudo yum update eranger-dashboards-*.rpm
Rauchtest
Öffnen Sie die URL https://<Viewer-Servername> Viewer skoor- Viewer Server in einem Webbrowser. Es sollte ein für den konfigurierten Standardbenutzer sichtbares Dashboard angezeigt werden, ohne dass eine vorherige Anmeldung erforderlich ist. Falls verfügbar, kann man zu einem anderen Mandanten wechseln, indem man den URL-Parameter „tenantId“ zur URL hinzufügt: https:// Server Viewer skoor-dashboard- Viewer ?tenantId=someTenant
Im Benutzermenü ermöglicht der Link „Anmelden“ die Anmeldung mit einem anderen Benutzer, normalerweise einem Benutzer, der die Anzeige privilegierter Informationen ermöglicht, die für den Standardbenutzer nicht sichtbar sein sollten:
Klicken Sie auf „Anmelden“ und geben Sie die Anmeldeinformationen ein, optional mit einem anderen Mandanten vor dem Anmeldenamen:
Private Dashboards sollten jetzt sichtbar sein.