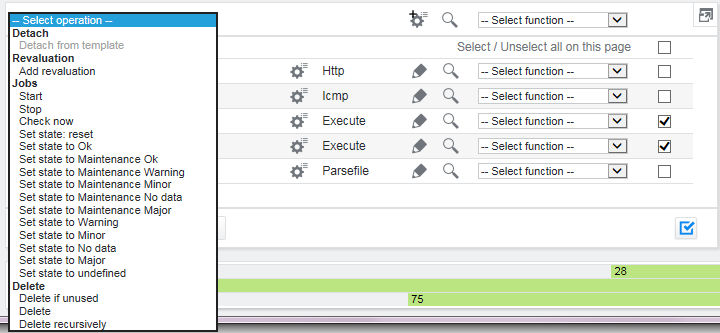Hauptbildschirm Konfiguration
In den folgenden Abschnitten werden die Hauptbildschirme beschrieben. Die Elemente der einzelnen Felder werden von links nach rechts beschrieben.
Kopfzeile
Info-Zeile | Die Infozeile zeigt den Namen der SKOOR-Lizenz, aktuelle Benutzerinformationen oder Fehlermeldungen und die Server-Zeit an |
Feld Schnellsuche | Finden Sie Objekte durch Eingabe eines Teils oder des vollständigen Objektnamens. Ein Standard-Suchpfad kann auf Betriebssystem-Ebene konfiguriert werden |
DBS | Öffnet SKOOR Dashboards |
EEM | Öffnet den Browser für Enduser Experience Monitoring (EEM) Testergebnisse |
Karte | Öffnet die Karteneditor-Ansicht |
OPM | Öffnet die Ansicht "Operations Monitor |
Verwaltung | Erweiterte Suchfunktion, Verwaltung von Vorlagen, benutzerdefinierten Eigenschaften und Berichten |
Abmelden | Abmelden von SKOOR |
Über | Informationen über die aktuelle SKOOR Engine Umgebung |
Navigation
Pfad öffnen | Bei Klick auf das Baumsymbol öffnet sich ein kleiner Objektbrowser zur Navigation |
Pfad-Historie | Abrufen der zuletzt verwendeten Pfade und Baumnavigation |
Zurück / Vorwärts | Navigieren Sie einen Schritt zurück oder vorwärts in der Pfadhistorie |
Pfadzeile | Klicken Sie auf ein Pfadelement, um direkt zu dieser Position zu navigieren |
Linkes Bedienfeld
Oberste Zeile
Aktuelle Position | Status und Name der aktuellen Position im Objektbaum |
Schaltfläche Bearbeiten | Bearbeiten des aktuellen Objekts |
Schaltfläche "Alarme | Alarme des aktuellen Objekts anzeigen |
Menü Funktionen | Auswahl aus den für das aktuelle Objekt verfügbaren Funktionen |
Schaltfläche "Vollbild | Ändern der Fenstergröße auf Vollbild |
Mittlerer Teil
SKOOR-Objekt | Jede Zeile zeigt ein Objekt, das angeklickt werden kann, um im Objektbaum nach unten zu navigieren. Die farbige Glühbirne zeigt den aktuellen Zustand des Objekts an |
Objekttyp | Typ-Symbol |
Schaltfläche Bearbeiten | Öffnet das rechte Fenster zum Bearbeiten des Objekts |
Schaltfläche "Alarme | Alarme des aktuellen Objekts anzeigen |
Menü Funktionen | Auswahl aus den für das aktuelle Objekt verfügbaren Funktionen |
Untergeordnete Objekte | Anzeige der untergeordneten Objekte in der rechten Leiste |
Untere Zeile
Baum-/Flachansicht | SKOOR-Objekte können als Liste von Objekten pro Typ (Flat) oder als Baum angezeigt werden |
EQL | Zeigt die EQL-Befehlszeile für die kommandobasierte Verwaltung |
Schaltfläche Mehrfachauswahl | Klicken Sie darauf, um die Kontrollkästchen für die Mehrfachauswahl zu aktivieren. Abhängig von den Objekttypen können Aktionen an allen ausgewählten Objekten gleichzeitig durchgeführt werden |
Statuszeile
Die Statuszeile wird im Abschnitt Statuszeile ausführlich beschrieben.
Detailbeschreibungen
Schaltfläche Info
Alle relevanten Informationen zum Betriebssystem werden auf einer Seite gesammelt. Mit der Schaltfläche Senden an kann man eine E-Mail an das SKOOR-Supportteam senden.
Ein Klick auf die Schaltfläche Handbuch anzeigen öffnet das Benutzerhandbuch der SKOOR Engine in einem neuen Browserfenster oder einem PDF Viewer.
Eine Dateiliste aller auf dem SKOOR Engine Server verfügbaren Dokumentationen ist über die Schaltfläche Dokumentation verfügbar. Der Dateibereich öffnet sich in einem neuen Browserfenster oder einer neuen Registerkarte, so dass die neueste Dokumentation heruntergeladen werden kann.
Die Schaltfläche Webservice öffnet ein neues Browserfenster oder eine neue Registerkarte mit dem Status und der Dokumentation zum SKOOR Webservice und seiner REST API.
Die Schaltfläche Dashboard öffnet ein neues Browser-Fenster oder eine neue Registerkarte mit der Dokumentation zu SKOOR Dashboards.
Mehrfachauswahl
Bestimmte Operationen wie Löschen, Status setzen oder Aufwertung hinzufügen können an mehreren Objekten gleichzeitig durchgeführt werden. Ist die Schaltfläche Mehrfachauswahl aktiv, können Objekte auf der rechten Seite mit Hilfe von Kontrollkästchen ausgewählt werden. Wenn ein oder mehrere Objekte ausgewählt sind, kann eine Operation aus der Dropdown-Liste am unteren Rand der SKOOR Engine UI ausgewählt werden. Die verfügbaren Operationen hängen von den ausgewählten Objekten ab.
Schaltfläche Logout
Meldet die aktuelle Sitzung ab. Wenn Sie als ein anderer Benutzer arbeiten, kehrt die Abmeldung zum ursprünglichen Benutzerkonto zurück.
Alle weiteren Schaltflächen werden in separaten Kapiteln erläutert.