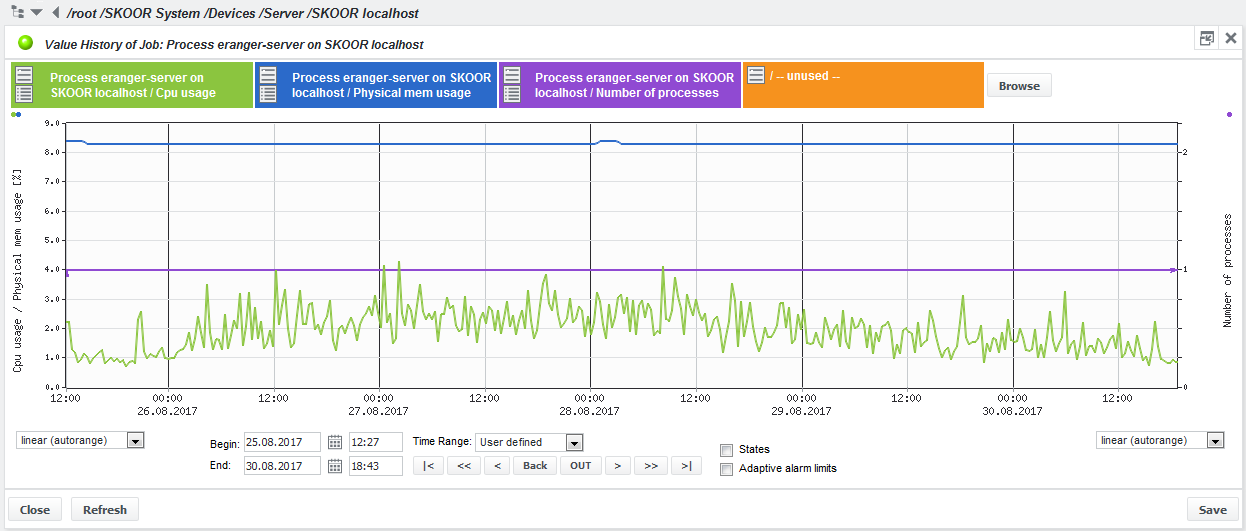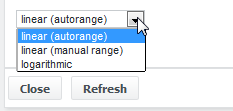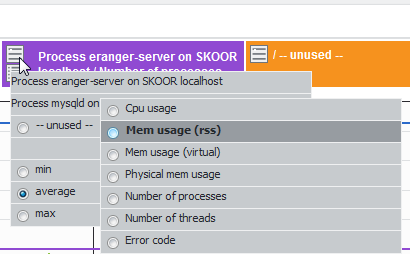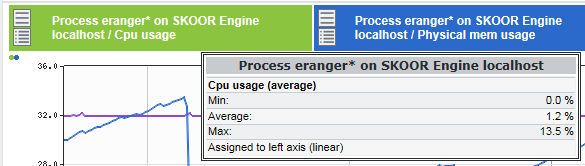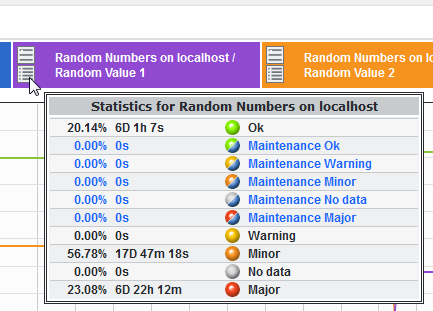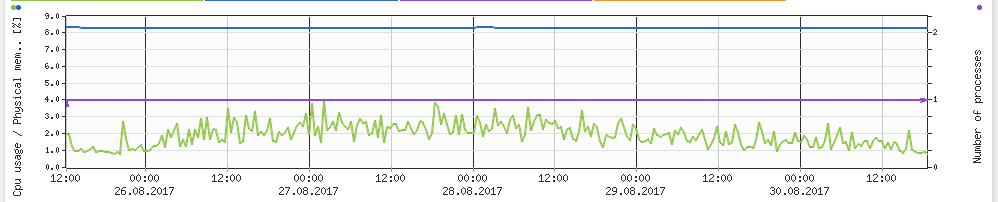Werte Historie anzeigen
Für Auftragsobjekte kann eine Werte Historie angezeigt werden. In einem Diagramm der Werte Historie können maximal 4 Messungen von nur einem oder von verschiedenen Aufträgen überlagert werden. Standardmäßig zeigt die Werte Historie vordefinierte Werte an, abhängig von der Art des Auftrags. Unterhalb des Diagramms können der Zeitbereich und die Konfiguration des Diagramms auf verschiedene Weise geändert werden (manueller Zeitbereich, Überspringen zum nächsten Zeitintervall...).
Konfiguration der vertikalen Achse
Die Position der vertikalen Achse wird durch die kleinen farbigen Punkte in der oberen linken und rechten Ecke des Diagrammfensters angezeigt. Im obigen Beispiel teilen sich die grünen und blauen Werte die gleiche vertikale Achse auf der linken Seite, während der violette Wert die vertikale Achse auf der rechten Seite verwendet.
Die Anzeige der Werte kann linear (automatisch oder manuell) oder logarithmisch erfolgen. Autorange passt die vertikale Skala automatisch an die Werte an, die innerhalb des gewählten Zeitbereichs sichtbar sind.
Auswahl der Werte
Bewegen Sie den Mauszeiger über das obere linke Symbol auf einem der vier farbigen Bereiche über dem Diagramm, und es erscheint eine Liste der ausgewählten Jobs und der auswählbaren Messungen. Klicken Sie auf einen Wert, um ihn auszuwählen, und drücken Sie auf Aktualisieren am unteren Rand des Bildschirms.
Um weitere Werte von verschiedenen Aufträgen anzuzeigen, wählen Sie die gewünschten Aufträge zunächst mit der Funktion Durchsuchen aus und ordnen Sie sie dann wie oben beschrieben einer Farbe zu.
Wertestatistik
Beim Überfahren mit der Maus werden die Messwerte des aktuell ausgewählten Auftrags im angezeigten Zeitbereich angezeigt. Bei den meisten Aufträgen werden Minimal-, Maximal- und Durchschnittswerte angezeigt.
Die Anzeige von Minimal-, Maximal- und Durchschnittswerten ist bei Aufzählungswerten wie Fehlercodes, Antwortcodes, SNMP- und Parse-Datei-Enums nicht sinnvoll. Jede Zahl für diese Art von Job hat ihre eigene Bedeutung, daher wird beim Mouse-over der Index angezeigt. Die Minimal-, Durchschnitts- oder Maximalansicht beeinflusst Ansichten, in denen mehrere Messungen pro Pixel angezeigt werden.
Wenn Sie den Mauszeiger über das untere linke Symbol auf einem der vier farbigen Bereiche bewegen, wird ein Status-Statistikfenster für den ausgewählten Jobwertgeöffnet :
Zoomen
Um in ein Diagramm zu zoomen, klicken Sie zunächst auf die Startzeit des Diagramms, dann auf das Ende des gewünschten Zeitbereichs und schließlich auf eine beliebige Stelle zwischen diesen beiden Grenzen.
Das Diagramm wird sofort aktualisiert und zeigt den ausgewählten Zeitbereich an:
Adaptive Alarm Limits
Wenn ein Job mit adaptiven Alarm Limits konfiguriert ist (siehe Abschnitt Alarm Limit (Job) bearbeiten), können diese Alarm Limits auch angezeigt werden, indem das Kontrollkästchen Adaptive Alarm Limits unterhalb des Graphen aktiviert wird.
Die folgende Abbildung zeigt ein Beispiel für einen Einzelwert mit adaptiven Alarm Limits, die für Minor (orange) und Major (rot) konfiguriert sind:
Die adaptiven Alarm Limits werden bei neu erstellten Aufträgen nicht sofort angezeigt. Die SKOOR Engine benötigt eine gewisse Zeitspanne an Messwerten, um die für die adaptiven Alarm Limits erforderlichen Statistiken zu berechnen.
Wenn sich Aufträge im Zustand No Data oder Undefined befinden, wird die Datenreihe unterbrochen. Wenn die Daten des gleichen Zeitraums später geliefert werden, werden diese Lücken wieder aufgefüllt.