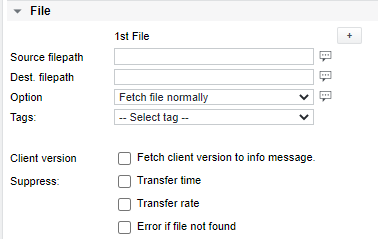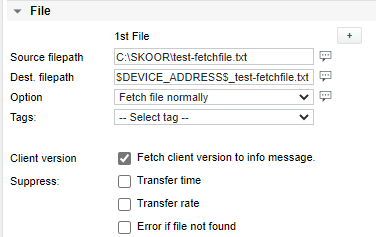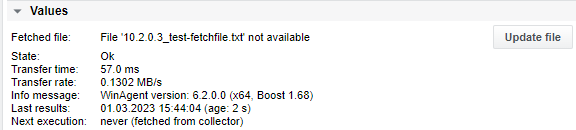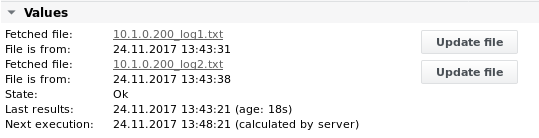Agent Fetchfile
Funktion | Übertragung von bis zu 4 Dateien oder Verzeichnissen vom Zielsystem zum SKOOR Engine Collector (nur Windows) |
|---|---|
Alarmierung | Übertragungszeit, Übertragungsrate |
Agent Fetchfile Detail
Agent Fetchfile Parameter
Parameter | Beschreibung |
|---|---|
Quelldateipfad | Datei oder Verzeichnis, die/das abgerufen werden soll, einschließlich ihres/seines absoluten Pfades. Dieser Pfad oder dieses Dateiziel muss in der Registerkarte " File Transfer Options" der WinAgent-Konfiguration für die Gegenstelle zugelassen sein. Es kann auch ein Verzeichnisname angegeben werden. In diesem Fall wird der Inhalt des Verzeichnisses automatisch in ein ZIP-Archiv komprimiert und der Parameter Zieldateipfad sollte als Name der resultierenden ZIP-Datei angegeben werden. Es sind keine Platzhalter erlaubt. |
Zieldateipfad | Name der Zieldatei (relativer Pfad). Die Datei wird unterhalb des Parse-Verzeichnisses des Kollektors erstellt, das im Abschnitt " Auftragsausführung" des Auftrags konfiguriert ist (das Standard-Parse-Verzeichnis ist /var/opt/run/eranger/collector/tmp). Um die Datei in ein Unterverzeichnis des Parse-Verzeichnisses zu holen, muss das Unterverzeichnis zuerst manuell erstellt werden und mit Schreibrechten für den Benutzer eranger versehen werden. Wenn ZIP, Inhalt extrahieren als Dateiübertragungsoption ausgewählt ist, geben Sie ein Zielverzeichnis an, in das der ZIP-Inhalt auf dem Kollektor entpackt werden soll. |
Option | Datei normal abholen: Damit wird die Datei direkt übertragen. ZIP: Komprimiert abholen, extrahieren: Die Datei wird zunächst auf dem entfernten Rechner in ein ZIP-Archiv komprimiert, an den Kollektor übertragen und dann in ihr Zielverzeichnis entpackt. Dies ist sinnvoll für große Protokolldateien, die im komprimierten Zustand eine viel geringere Dateigröße haben. ZIP: Inhalt extrahieren: Wenn ein Verzeichnis oder eine ZIP-Datei ausgewählt wird, wird der Inhalt in den Kollektor extrahiert. Geben Sie in diesem Fall einen Verzeichnisnamen als Dest.filepath an. |
Client-Version | Wenn dieses Kontrollkästchen aktiviert ist, wird im Abschnitt Werte die Version des entfernten WinAgent in der Infomeldung angezeigt. |
Übertragungszeit unterdrücken | Standardmäßig werden die Zeit, die für die Übertragung der Datei oder des Archivs benötigt wird, und die daraus resultierende durchschnittliche Übertragungsrate in der Datenbank gespeichert. |
Fehler bei nicht gefundener Datei unterdrücken | Anstelle einer Fehlermeldung (Fehlercode 9, "Datei nicht gefunden") wird im Wertebereich des Auftrags eine Infomeldung mit demselben Inhalt angezeigt |
Die Dropdown-Liste Tags erlaubt die Eingabe von vordefinierten Variablen in die obigen Felder, z.B. $NAME$ für den Namen des Jobs.
Agent Fetchfile Werte und Alarm Limits
Wert / Alarm Limit | Beschreibung |
|---|---|
Übertragungszeit | Die Zeit (in ms), die für die Übertragung der Datei oder des Archivs benötigt wird. Dieser Wert bzw. dieses Alarm Limit ist nur verfügbar, wenn das entsprechende Kontrollkästchen Unterdrücken nicht aktiviert wurde. |
Übertragungsrate | Die durchschnittliche Übertragungsrate (in MB/s) der Dateiübertragung. Dieser Wert oder Alarm Limit ist nur verfügbar, wenn das entsprechende Kontrollkästchen Unterdrücken nicht aktiviert ist. |
Fehlercode | Generischer Job-Fehlercode (siehe Abschnitt Job-Fehlercodes) |
Agent Fetchfile Beispiele
Beispiel 1 - Holen einer Logdatei
Dateipfad verwendet die vordefinierte Variable $DEVICE_ADDRESS$, die auf die im Feld Adresse des übergeordneten Geräts des Auftrags eingegebene Adresse zurückgeführt wird.
Ausgabe 1
Die obige Ausgabe zeigt die Übertragungsdetails und auch die entfernte WinAgent-Version. Die Ausführung des Auftrags Agent Fetchfile holt die Datei in den Kollektor, macht sie aber noch nicht für das Webinterface verfügbar. Um die abgeholte Datei zu prüfen, klicken Sie auf die Schaltfläche Datei aktualisieren. Dadurch wird die Datei vom Kollektor in das Fetchfile-Verzeichnis des Webservers geholt. Die Datei kann dann im Browser eingesehen werden, indem Sie auf den Link Fetched file klicken.
Beispiel 2 - Abrufen von 2 Dateien
Ausgabe 2
Nach Abschluss der Dateiübertragung und nach Anklicken der beiden Schaltflächen Datei aktualisieren sieht der Abschnitt Werte wie folgt aus: