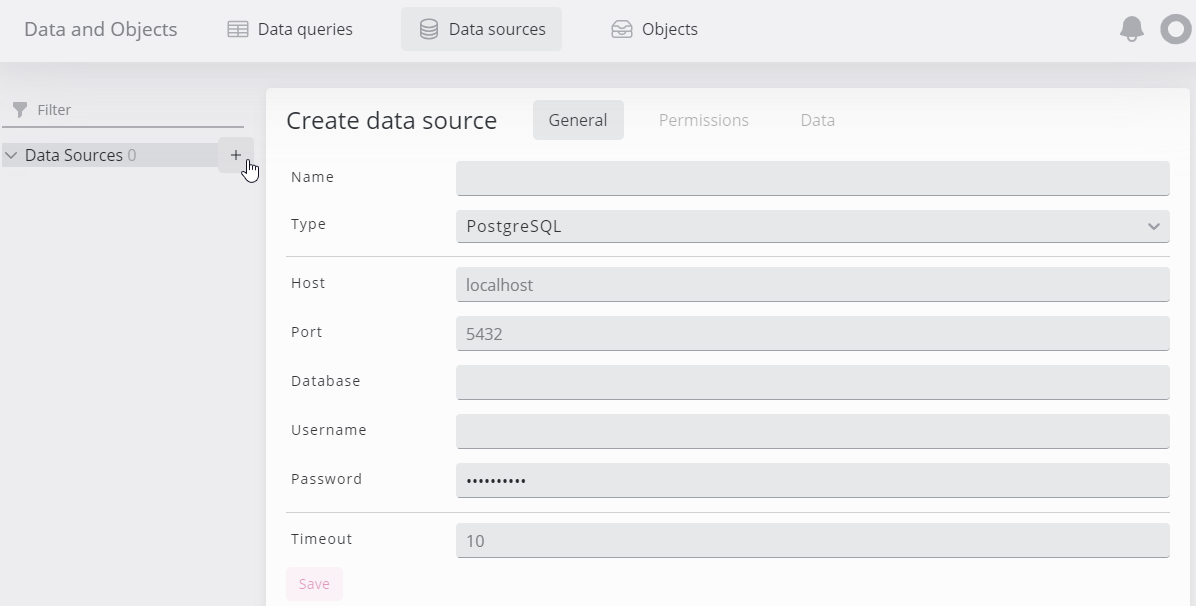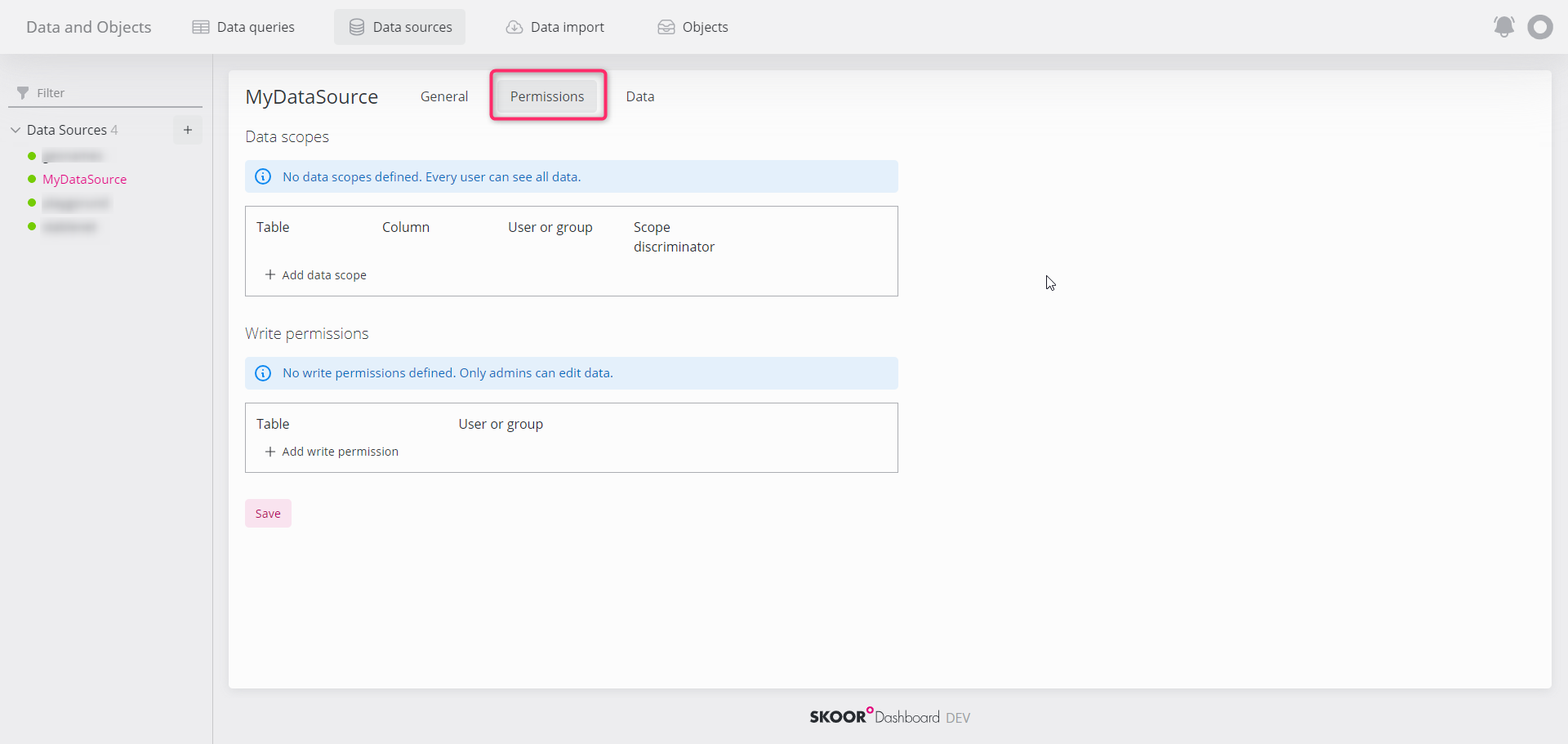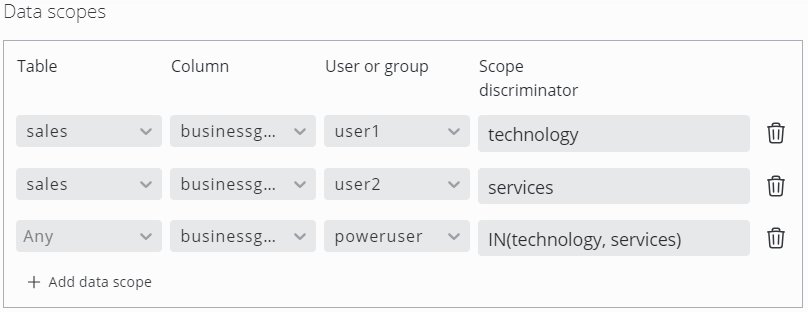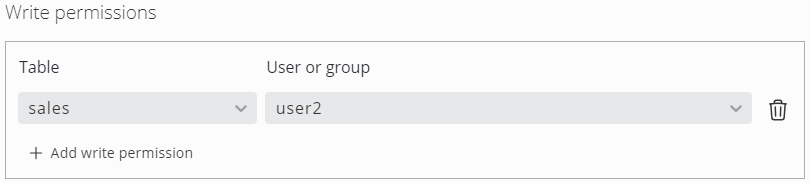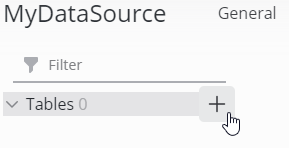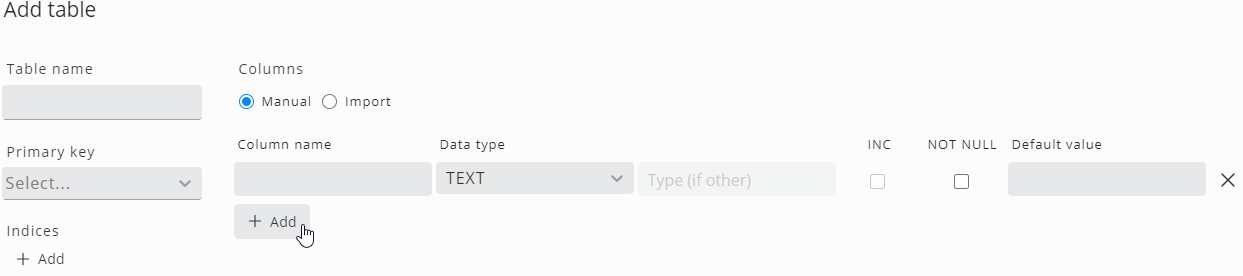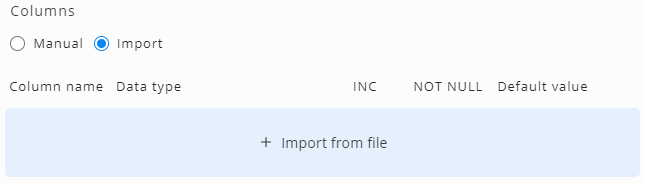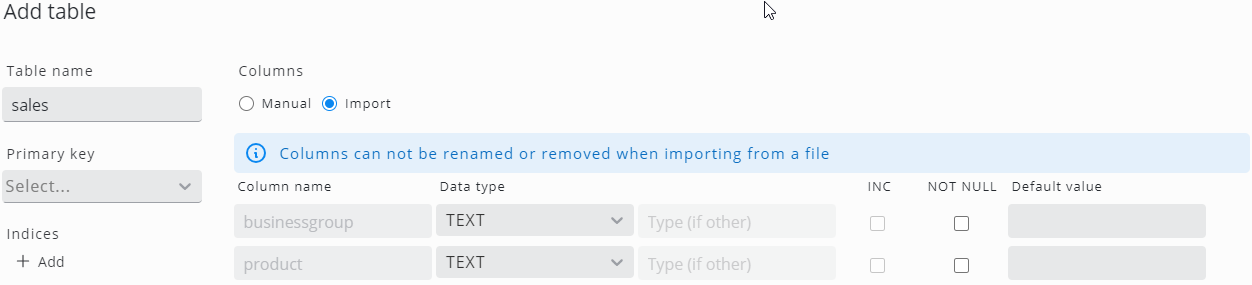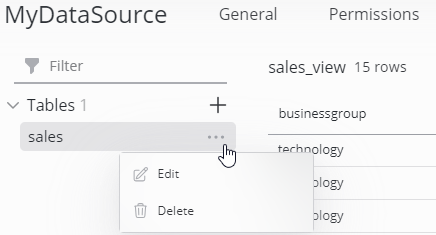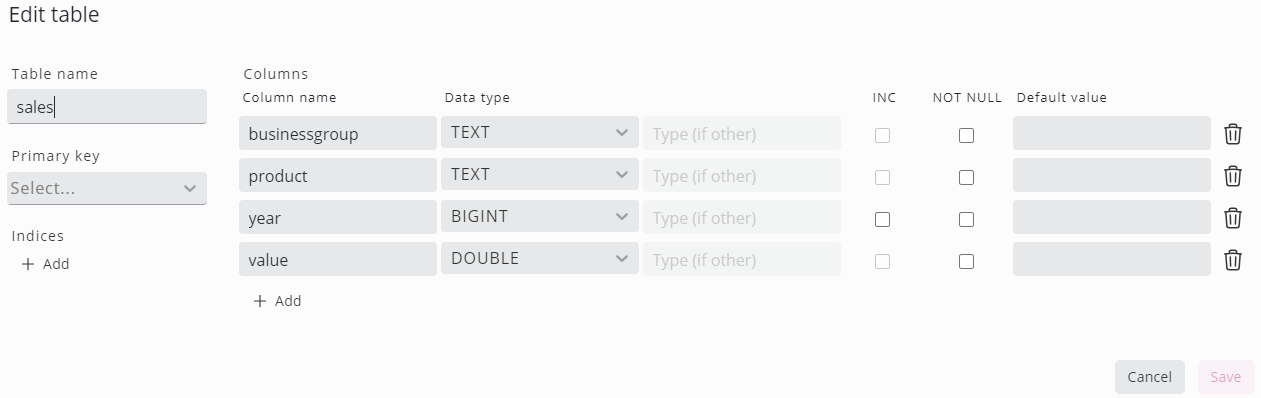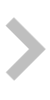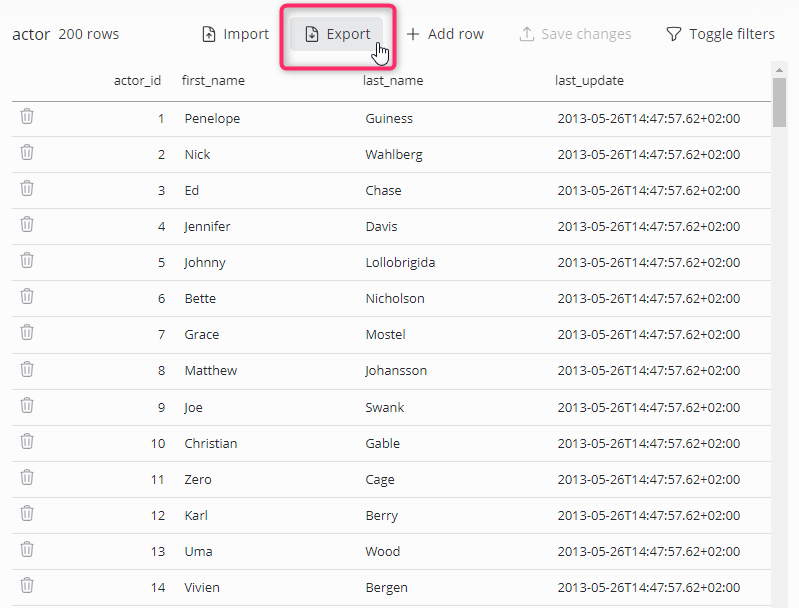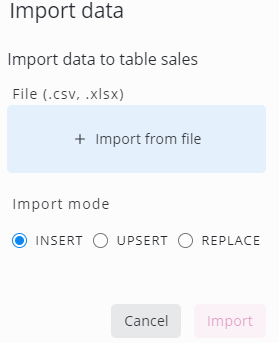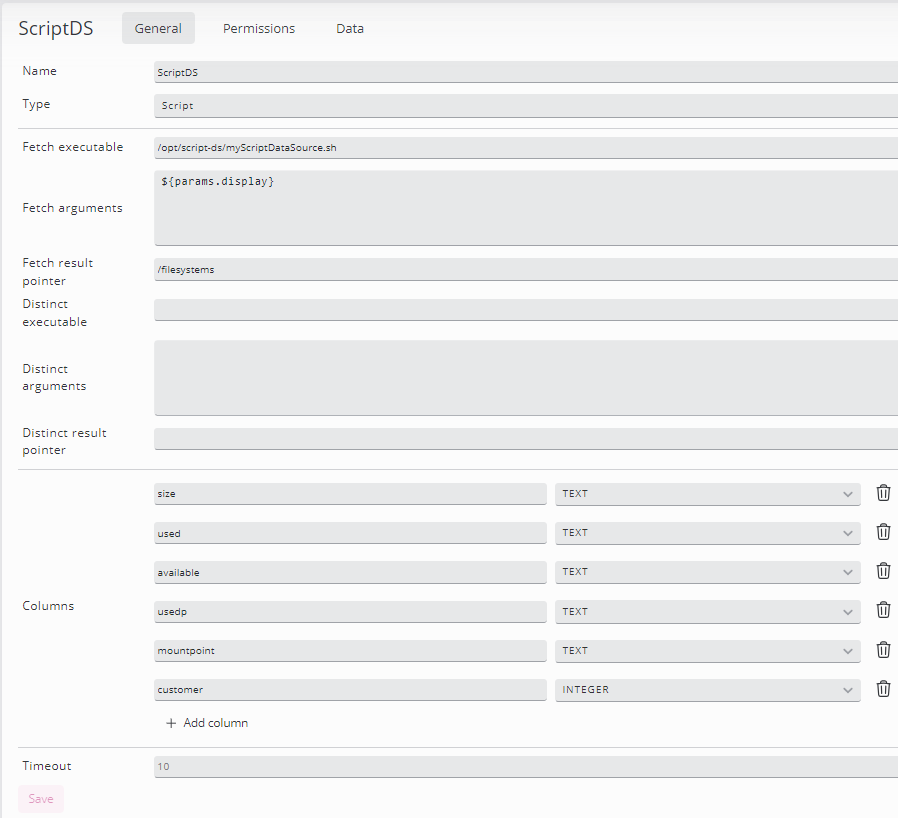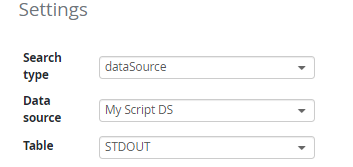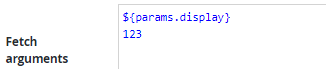No Data
ce guide :
- Introduction aux sources de données
- Créer une source de données
- Définir les champs d'application des données et les droits d'écriture
- Prévisualiser une source de données
- Modifier une source de données
- Exportation/Importation dans les sources de données
- Créer une source de données de script (obsolète)
Introduction aux sources de données
Les sources de données peuvent être configurées pour rendre les tables ou les vues de la base de données disponibles dans les tableaux de bord SKOOR.
Avec la version 7.2 de SKOOR, de nouvelles fonctionnalités ont été ajoutées pour créer et éditer des tables ainsi que des données de table.
Les bases de données MySQL et PostgreSQL sont supportées.
Créer une source de date
Seuls les utilisateurs administrateurs peuvent créer des sources de données
Cliquez sur le signe + et ajoutez des paramètres de connexion sous l'onglet général :
Cliquez sur le bouton Enregistrer sous les paramètres de connexion pour vous connecter à la base de données. Si la base de données est accessible, une icône d'état verte apparaît ainsi que quelques onglets permettant d'effectuer d'autres actions sur cette base de données :
L'onglet général peut être utilisé pour mettre à jour le nom de la Data Source, les paramètres de connexion et les paramètres de délai d'attente. Cliquez sur Enregistrer pour sauvegarder ces modifications.
Définir l'étendue des données et les droits d'écriture
Seuls les utilisateurs administrateurs peuvent définir les champs d'application des données et les autorisations d'écriture
L'onglet Permissions permet de configurer l'accès des utilisateurs ou des groupes d'utilisateurs à la source de données.
Les utilisateurs administrateurs sont autorisés à lire et à modifier toutes les données de toutes les tables.
Périmètre des données
Cette section permet de définir les champs d'application pour chaque utilisateur ou groupe d'utilisateurs. Seules les données correspondant à l'étendue sont visibles par l'utilisateur ou le groupe d'utilisateurs concerné. Cela s'applique à l'aperçu des données dans la section source de données ainsi qu'aux tableaux de bord.
Les expressions du discriminateur d'étendue peuvent être des valeurs de chaînes simples ou des opérateurs décrits sur la page de l 'éditeur de requêtes de la source de données.
Exemples d'expressions :
Expression | Description de l'expression |
|---|---|
1234 | Correspond à toutes les lignes dont la valeur de la colonne est égale à 1234. |
NOT(NULL()) | Correspond à toutes les lignes dont la valeur de la colonne n'est pas NULL. |
GE(0) | Recherche toutes les lignes dont la valeur de la colonne est supérieure à zéro. |
foo% | Recherche toutes les lignes dont la valeur de la colonne commence par "foo" |
Autorisations d'écriture
En général, les règles suivantes s'appliquent aux rôles des utilisateurs de SKOOR :
les utilisateurs ayant le rôle d'éditeur peuvent lire toutes les données de toutes les tables
les utilisateurs ayant le rôle d'opérateur ne peuvent voir aucune donnée.
Définir les droits d'écriture pour
permettre aux utilisateurs ayant le rôle d'éditeur de modifier les données dans les tables sélectionnées
permettre aux utilisateurs ayant le rôle d'opérateur de lire et de modifier les données dans les tables sélectionnées.
Prévisualisation d'une source de données
Dans l'onglet Data , toutes les tables, vues, etc. de la source de données sélectionnée sont visibles. Les utilisateurs ayant le rôle d'opérateur ne verront que les tables définies par les droits d'écriture.
Sélectionnez un élément dans les groupes de gauche (par exemple Tables) pour afficher ses données. Cliquez sur le nom d'une colonne pour la trier ou utilisez le bouton Basculer les filtres sur le côté droit pour rechercher des enregistrements spécifiques.
Modifier une source de données
Créer/Importer une Table
Seuls les administrateurs peuvent créer de nouvelles tables.
Les nouvelles tables peuvent être créées manuellement ou en même temps qu'une importation de données.
Cliquez sur l'icône + à côté du groupe Tables pour ouvrir la boîte de dialogue Ajouter une table :
Pour définir une table manuellement, cliquez sur le bouton Ajouter correspondant pour ajouter des colonnes et des index et définir des noms, des types de données ...etc.
Pour plus d'informations, voir la section suivante, Modifier le schéma.
Pour ajouter une table à l'aide d'une importation de données, activez la case d'option Colonnes sur Importer :
Cliquez sur Importer à partir d'un fichier et ouvrez le fichier Excel (XLSX) ou CSV requis. Le logiciel SKOOR évalue alors les colonnes et les types de données :
Pour garantir, le même fichier peut être importé à nouveau avec un futur chargement de données, les noms de colonnes ne peuvent pas être modifiés. Définissez un nom de table (par défaut, le logiciel prend le nom du fichier) ainsi que la clé primaire, les indices, le type de données, etc. et cliquez sur Créer et importer pour lancer la création de la table et l'importation des données.
Modifier une table existante
L'édition n'est permise qu'aux utilisateurs autorisés, pour plus d'informations, voir Portée des données et droits d'écriture.
Modifier le schéma
Seuls les utilisateurs administrateurs sont en mesure de modifier le schéma d'une table
Cliquez sur l'icône d'options d'un élément de table pour modifier son schéma :
Utilisez la boîte de dialogue Modifier la table pour modifier le nom de la table, la clé primaire, les indices ou les colonnes dans la base de données :
Paramètre | Description de la table |
|---|---|
Nom de la table | Nom de la table |
Clé primaire | Définir une clé primaire à partir d'une ou de plusieurs colonnes. |
Indices | Définir les indices d'une ou de plusieurs colonnes pour la table actuelle |
Colonnes | Définir le nom de la colonne, le type de données et la valeur par défaut. Activer ou désactiver l'auto-augmentation et indiquer si une colonne est nullable. |
Modifier les données
Les données de la Table peuvent être modifiées alors que les vues, les vues matérialisées, etc. sont en lecture seule.
Il suffit de cliquer sur une colonne d'un enregistrement spécifique pour en modifier les données ou de supprimer un enregistrement à l'aide de l'icône de la corbeille correspondante. Plusieurs modifications peuvent être effectuées en même temps et seront signalées par un changement de couleur et une option d'annulation à gauche.
Les champs Texte et les zones de texte ont en outre la possibilité de définir leur valeur à NULL, ce qui peut être fait en cliquant sur l'icône X qui apparaît lorsque l'on survole un champ de ce type.
Cliquez sur Enregistrer les modifications pour conserver les données.
Supprimer une table
Cliquez sur l'icône d'options d'un élément de tableau et sélectionnez Supprimer pour le supprimer.
Exportation/Importation dans les sources de données
Exporter des données
Les données peuvent être exportées vers un fichier CSV en cliquant sur le bouton Exporter . Le fichier résultant ne contiendra que les données telles qu'elles sont affichées dans l'aperçu, ce qui signifie que les champs d'application définis sont appliqués.
Les données seront exportées avec un encodage UTF-8.
Importer des données
La taille du fichier est limitée à 100 Mo pour le CSV et à 2 Mo pour le XLSX.
Des tables peuvent être créées directement lors de l'importation des données. Consultez la section Créer/Importer un tableau pour plus de détails.
Les fichiers Excel (format XLSX uniquement) et les fichiers séparés par des virgules (CSV) peuvent être importés pour remplacer ou mettre à jour une table. Cliquez sur le bouton Importer pour ouvrir la boîte de dialogue :
Tout d'abord, cliquez sur Importer à partir d'un fichier pour ouvrir un fichier. Ensuite, sélectionnez l'un des modes d'importation suivants :
INSERER : Insérer tous les enregistrements du fichier. Les doublons sont insérés si la définition de la table le permet
UPSERT : Insérer tous les enregistrements du fichier. Si un enregistrement existe déjà, il sera mis à jour. Dans ce cas, une clé primaire doit être définie dans la table.
REPLACE : les données existantes sont tronquées avant que les données ne soient chargées à partir du fichier.
Créer une source de données par script (obsolète)
Les sources de données de script sont obsolètes et il est déconseillé aux utilisateurs de les utiliser.
Si le type de source de données est modifié en SCRIPT, les paramètres de configuration changent. Désormais, un script peut être configuré avec tous les paramètres nécessaires pour générer une sortie adaptée aux tableaux de bord SKOOR.
La sortie du script doit être formatée en JSON
Paramètre | Description |
|---|---|
Nom de la source de données | Nom de la source de données. Ce nom sera disponible dans les paramètres du widget lorsque le type de recherche est défini sur dataSource . La Table sera toujours définie sur STDOUT: |
Récupérer l'exécutable | Chemin d'accès complet au programme ou au script qui génère les données. Ce programme doit être disponible sur le système où le service web SKOOR est installé. |
Fetch arguments | Arguments de la ligne de commande du programme, un argument par ligne. Tous les paramètres définis dans le widget cible peuvent être transmis au script ainsi que les arguments définis directement dans ce champ. Exemple : l'affichage du paramètre URL est configuré comme requête de recherche dans un widget de table : Le même paramètre peut maintenant être transmis au script de la source de données ainsi que d'autres arguments, par exemple la valeur "123" : |
Pointeur de résultat de recherche | Si seul un sous-ensemble de la chaîne JSON résultant du programme est nécessaire dans les tableaux de bord, un pointeur JSON doit être défini. L'exemple suivant de chaîne JSON est généré par un programme (formaté pour faciliter la lecture) : {
"host": "myhost",
"filesystems": [
{
"size": "51G",
"used": "22G",
"available": "27G",
"usedp": "46%",
"mountpoint": "/"
},
{
"size": "17G",
"used": "45M",
"available": "16G",
"usedp": "1%",
"mountpoint": "/home"
}
]
}
Seul le tableau des systèmes de fichiers sera affiché dans un tableau de bord. Le pointeur JSON /filesystems doit donc être défini comme pointeur de résultat de la recherche : Si tous les objets d'une chaîne JSON doivent être affichés, définissez le pointeur de résultat de la recherche sur"/". |
Exécutable distinct | Si une source de données de script sera utilisée pour un widget de matrice de filtrage, un tableau JSON avec des valeurs uniques sera nécessaire. Le script ou le programme configuré ici doit renvoyer un tel tableau. |
Arguments distincts | Voir arguments de récupération |
Pointeur de résultat distinct | Voir pointeur de résultat |
Colonnes | Les champs JSON de la sortie du script doivent être configurés en tant que colonnes pour être disponibles en tant que tels dans les widgets du tableau de bord. |