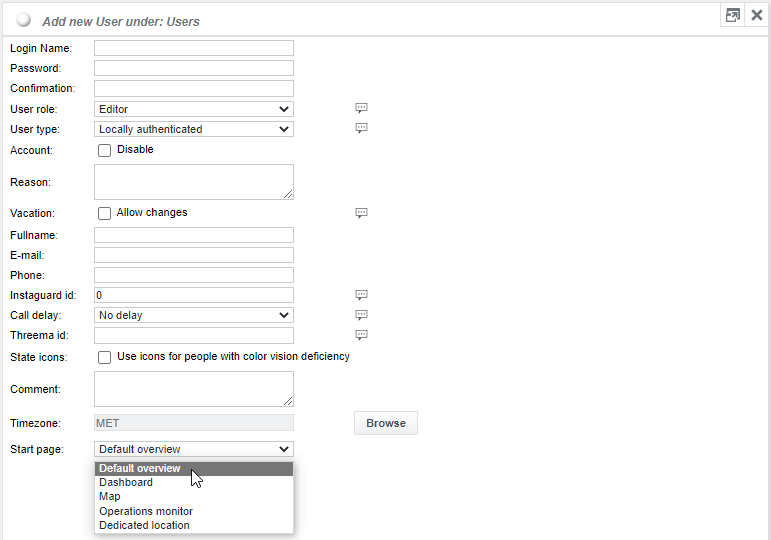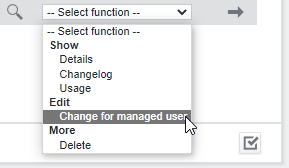Utilisateurs
Les étapes suivantes ne sont pas destinées aux utilisateurs gérés dans LDAP qui font partie d'un groupe d'utilisateurs correspondant dans SKOOR Engine. Ces utilisateurs sont créés automatiquement au moment de la connexion.
Pour les utilisateurs gérés dans SKOOR Engine, sélectionnez Ajouter un utilisateur dans le menu déroulant Utilisateurs ou cliquez sur l'icône à gauche du menu :
Configurez le nouvel utilisateur dans l'écran suivant :
Inviter de nouveaux utilisateurs
Les nouveaux utilisateurs locaux peuvent être invités au système SKOOR en configurant l'utilisateur sans mot de passe et avec une adresse e-mail. Au moment où la configuration est sauvegardée, l'utilisateur reçoit un courriel avec un lien pour se connecter et définir un mot de passe. Ce lien est valable pendant 30 jours.
Si l'utilisateur ne répond pas à temps à cette invitation, il est possible de la déclencher à nouveau manuellement. Cela est possible dans le mode d'édition de l'utilisateur avec le bouton "envoyer un courrier" ou via le menu d'option "envoyer un courrier d'invitation".
Paramètres
Paramètre | Description |
|---|---|
Nom de connexion | Entrez le nom de connexion Caractères spéciaux autorisés : ".", "-", "_", "@" |
Mot de passe/Confirmation | Saisir deux fois le mot de passe |
Rôle de l'utilisateur |
|
Type d'utilisateur |
|
Désactivation du compte | Désactiver l'accès pour cet utilisateur |
Motif | Texte à afficher sur l'écran de connexion si un utilisateur désactivé tente d'accéder au système. |
Mot de passe | Cette option n'est disponible que lorsque le rôle de l'utilisateur est défini sur Lecture seule ou Opérateur. Ces utilisateurs ne peuvent modifier leur mot de passe que si l'option Autoriser les modifications est cochée. Dans le cas contraire, un administrateur doit modifier le mot de passe. |
Vacances | Si cette option est cochée, l'utilisateur pourra définir des vacances avec des dates de début et de fin. Les vacances définies pour l'utilisateur écraseront les vacances des dispositifs d'alarme auxquels cet utilisateur est lié. Si une vacance est modifiée ou supprimée par la suite sur un dispositif d'alarme, la vacance de l'utilisateur reste inchangée. |
Nom complet | Cette chaîne est affichée dans la ligne d'état lorsque l'utilisateur est connecté. |
L'adresse e-mail de l'utilisateur. Elle sera utilisée par
| |
Téléphone | Le numéro de téléphone de l'utilisateur. Il sera utilisé par les dispositifs d'alarme. |
Instaguard Id | Identifiant personnel pour l'alarme s.GUARD. Voir le dispositif d'alarme Instaguard pour plus de détails. |
Délai d'appel | Configure un délai pour les alarmes vocales. Voir le dispositif d'alarme Instaguard pour plus de détails |
Id Threema | Identifiant personnel d'un utilisateur Threema. Voir le dispositif d'alarme Threema pour plus de détails |
Icônes d'état | Activez la case à cocher pour utiliser des icônes d'état qui sont plus facilement lisibles par les personnes souffrant d'une déficience de la vision des couleurs. Cette case à cocher ne peut pas être modifiée si l'utilisateur édité est géré par LDAP. Elle doit alors être modifiée au niveau du groupe d'utilisateurs. |
Commentaire | Commentaire en texte libre |
Fuseau horaire | Chaque utilisateur peut spécifier un fuseau horaire individuel. Les zones disponibles peuvent être parcourues en cliquant sur le bouton Parcourir. |
BSM plein écran | Afficher/masquer l'en-tête : Cette option permet de réduire l'affichage du BSM en plein écran en supprimant l'en-tête gris. L'en-tête est activé par défaut |
Le réglage de la page de démarrage permet de sélectionner le point d'entrée après la connexion de l'utilisateur :
Paramètres de la page d'accueil | Description de la page de démarrage |
|---|---|
Vue d'ensemble par défaut | Ouvrir la vue de configuration avec l'objet /root après la connexion |
Tableau de bord | Ouvrir un tableau de bord après la connexion.
|
Carte | Ouvrir une carte après la connexion. Sélectionnez Last selected by user ou un objet Map spécifique dans la liste déroulante. |
Moniteur des opérations | Ouvrez le moniteur d'opérations après vous être connecté. Sélectionnez Dernière sélection par l'utilisateur ou une configuration OPM spécifique dans la liste déroulante. |
Emplacement dédié | Ouvrez SKOOR Engine à un emplacement spécifique dans l'arborescence des objets. Une nouvelle liste déroulante apparaît avec un bouton Parcourir à droite. Ce bouton permet de sélectionner n'importe quel emplacement dans l'arborescence des objets. Cliquez sur Suivant pour rendre l'objet choisi disponible dans la liste déroulante et le sélectionner comme page de démarrage pour cet utilisateur. |
Configuration de l'utilisateur | Pour les configurations personnalisées uniquement |
Cliquez sur OK pour ajouter l'utilisateur ou sur OK add next pour ajouter l'utilisateur actuel et ajouter un utilisateur supplémentaire.
Configuration des utilisateurs gérés en externe
Certains paramètres utilisateur spécifiques à SKOOR peuvent être modifiés même si les utilisateurs sont gérés par un système externe.
Cliquez sur Modifier pour l'utilisateur géré dans le menu de fonction des utilisateurs :
Des paramètres tels que l'adresse électronique, le numéro de téléphone, l'identifiant Instaguard ou l'identifiant Threema peuvent être définis de cette manière.
Si ces paramètres sont également fournis par la gestion externe des utilisateurs, ils peuvent être remplacés lors de la prochaine connexion de l'utilisateur.