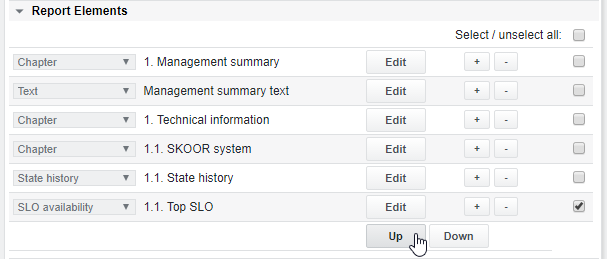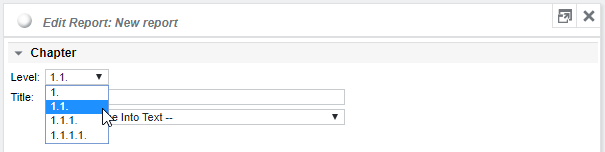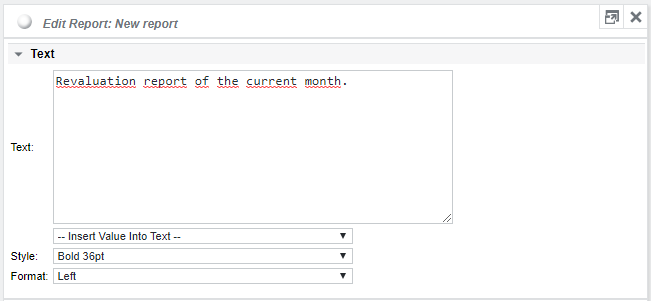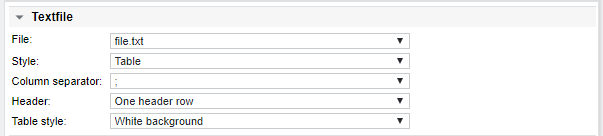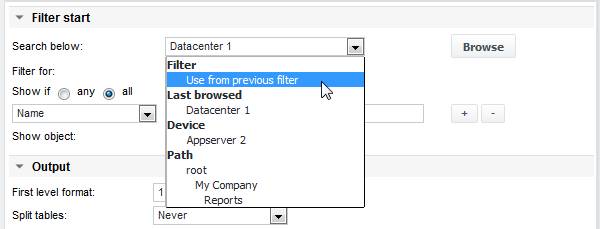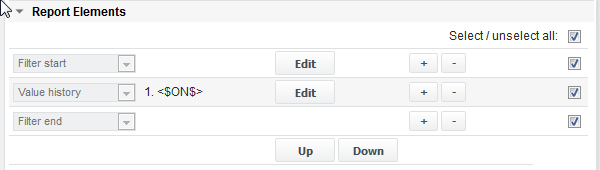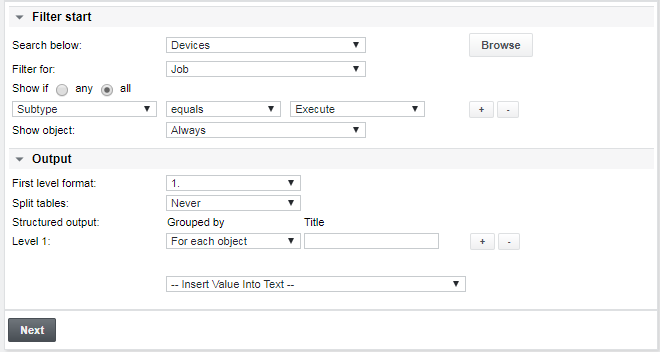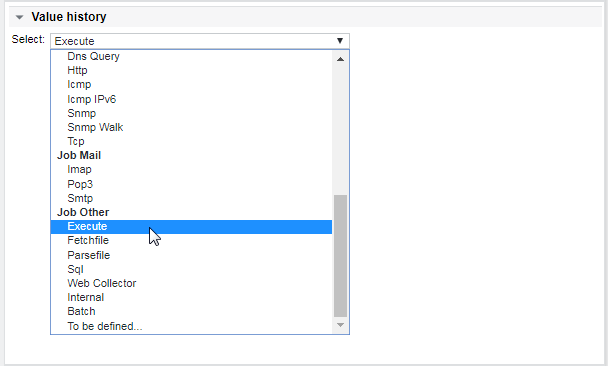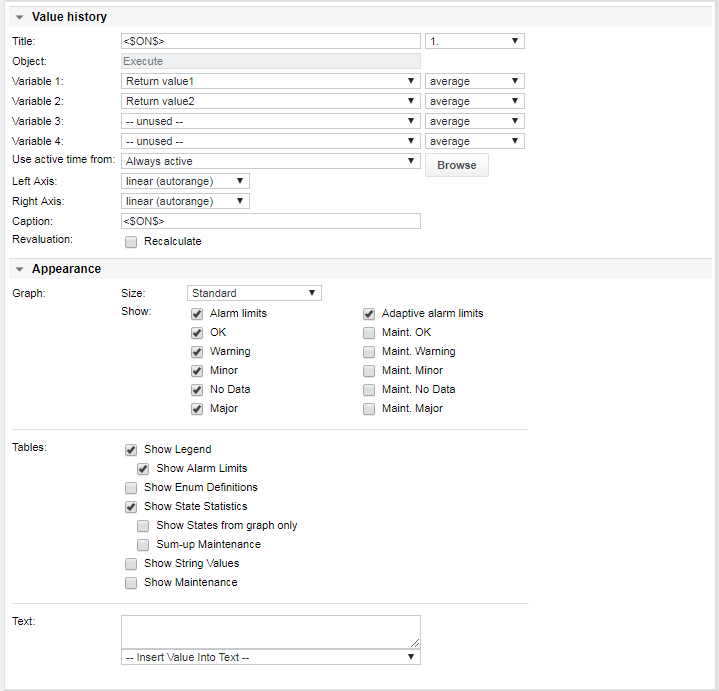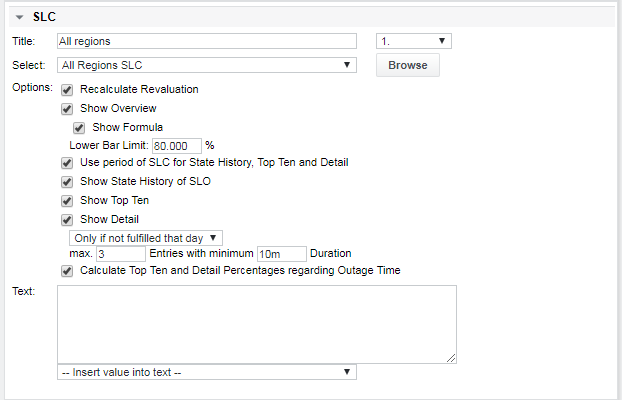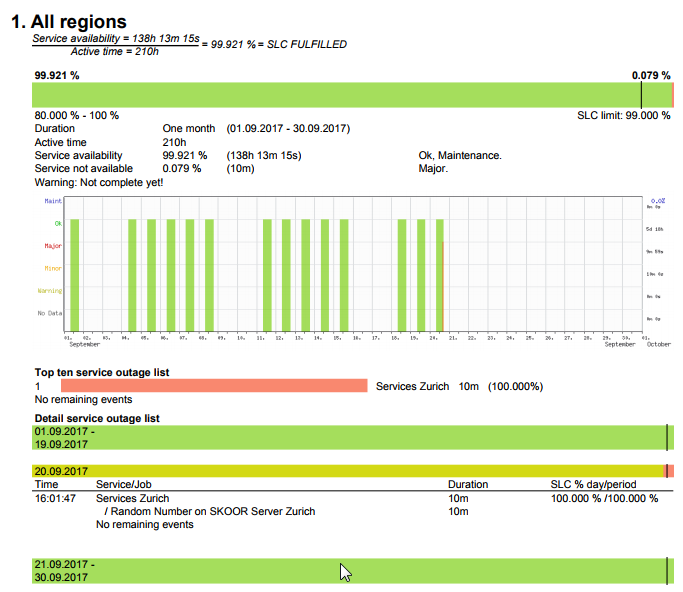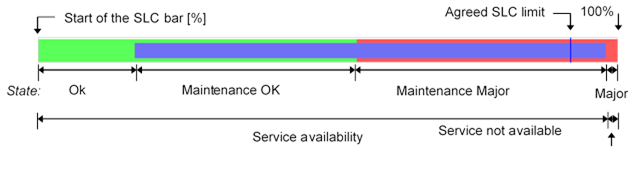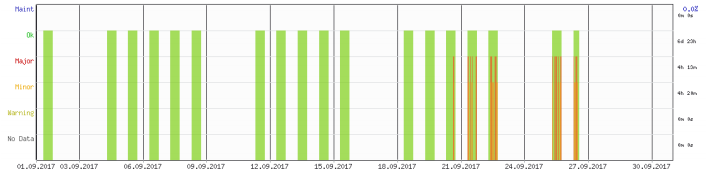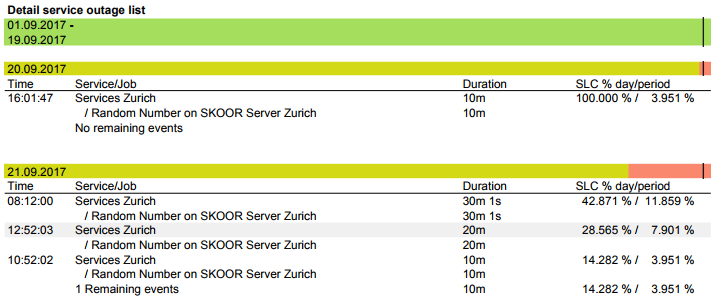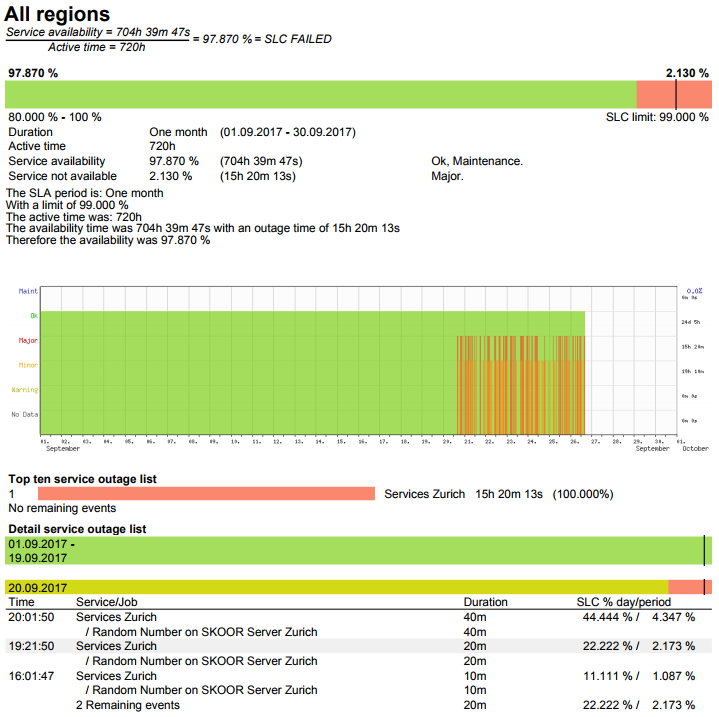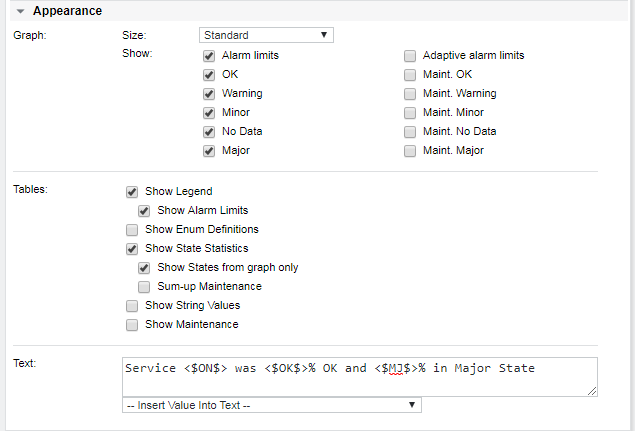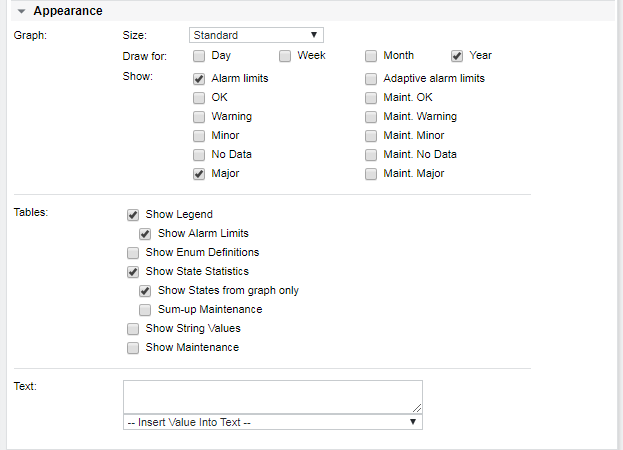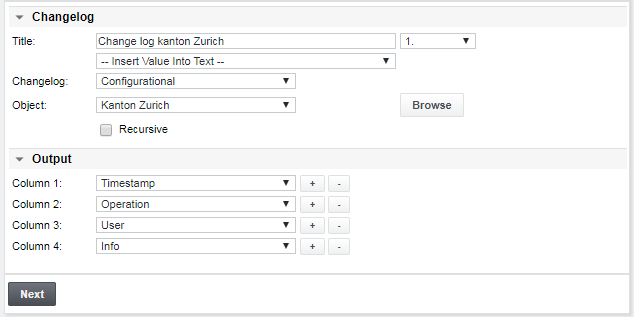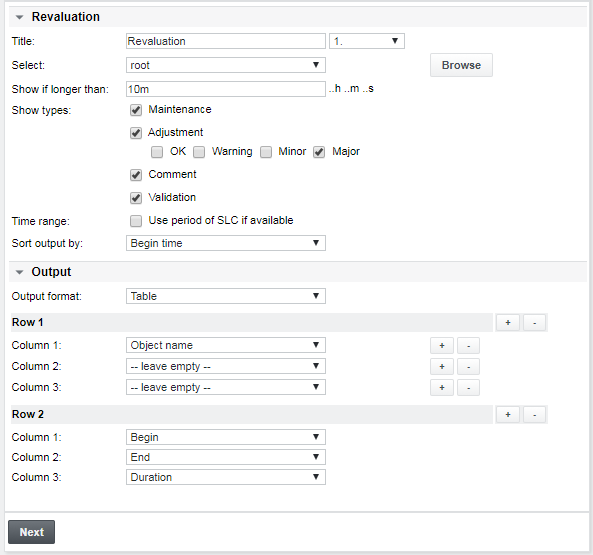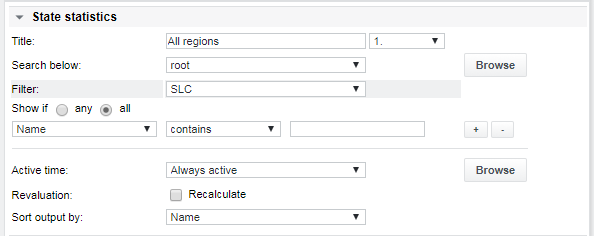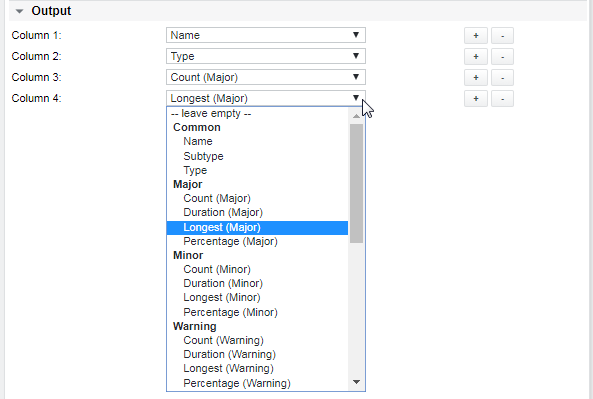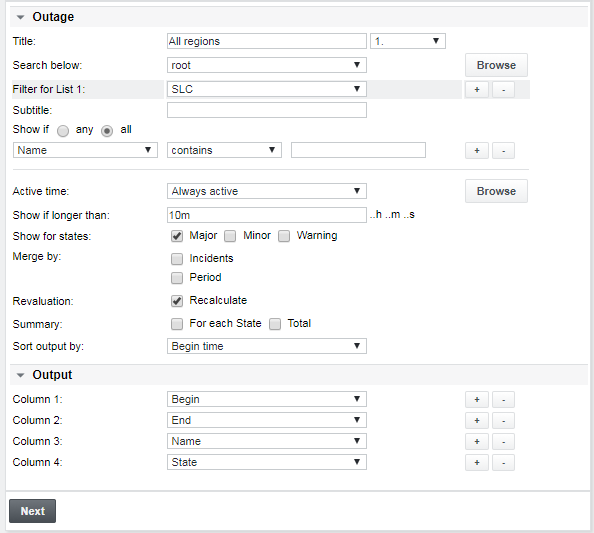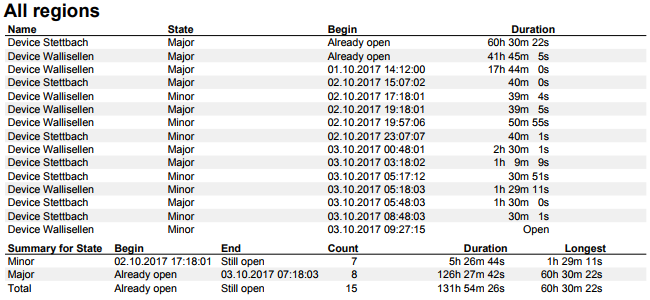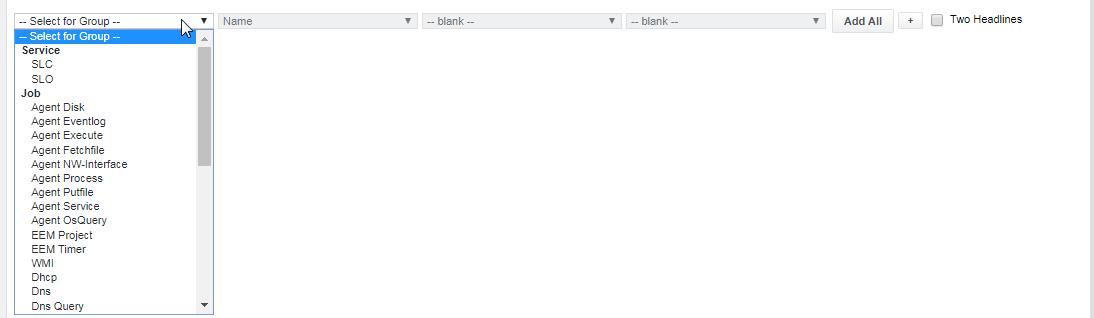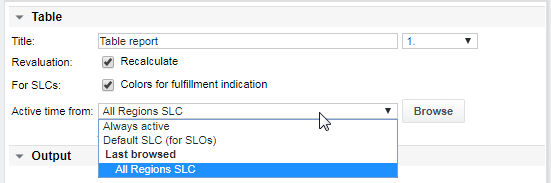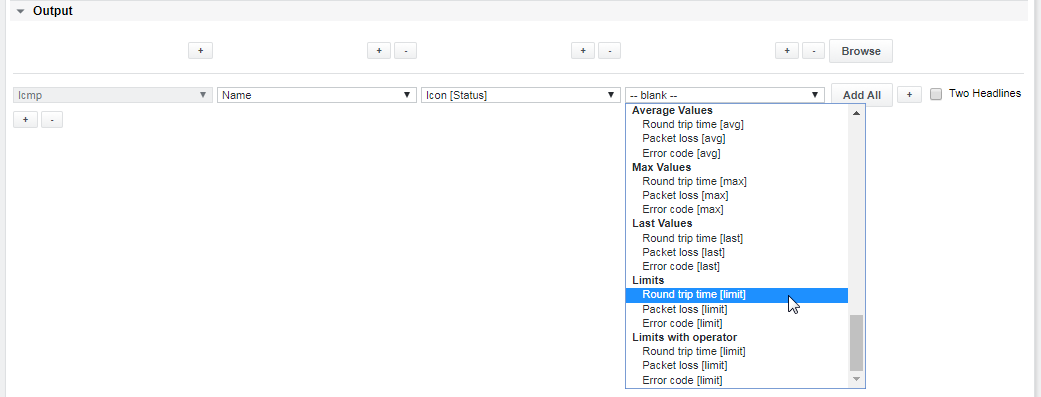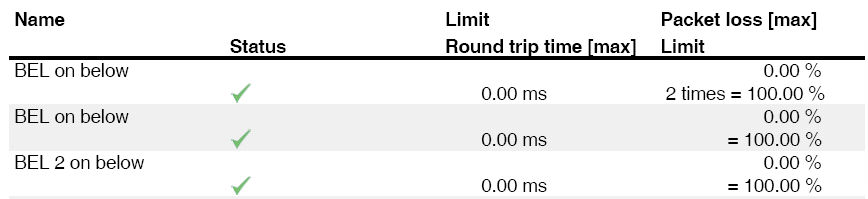Rapport PDF
Modifier l'apparence de la page de garde
Cliquez sur Ajouter un rapport dans le menu déroulant des fonctions et sélectionnez PDF dans le panneau Ajouter un nouveau rapport. Cliquez sur Suivant, entrez un nom et définissez la mise en page et la configuration de la page de garde.
En modifiant les paramètres Icône et Image, il est possible de sélectionner des images précédemment téléchargées à inclure sur la première page ou au bas des pages suivantes.
Éléments du rapport
De nombreux éléments permettent de structurer un rapport :
| Catégorie | Éléments |
|---|---|
| Éléments communs |
|
| Filtre |
|
| Graphique |
|
| Liste des valeurs |
|
| Rapport |
|
Ajouter un élément
Pour ajouter un nouvel élément, cliquez sur le bouton + :
Déplacer des éléments
Dans l'exemple de rapport suivant, nous aimerions avoir l'élément disponibilité SLO dans le chapitre résumé de gestion, donc ce bloc doit être déplacé vers le haut. Cliquez sur Désélectionner tout et cochez l'élément qui doit être déplacé. Cliquez sur le bouton Monter jusqu'à ce que l'élément ait atteint l'emplacement souhaité.
Lorsque l'on clique sur OK maintenant que seule la disponibilité SLO est cochée, le rapport n'inclura que cet élément. C'est un bon moyen de raccourcir un rapport sans avoir à en créer un nouveau.
Chapitre
Ajoutez un nouvel élément de rapport et choisissez Chapitre dans la liste déroulante, puis cliquez sur Modifier.
Sélectionnez le niveau du chapitre (hiérarchie) et saisissez son titre :
Image
Sélectionnez une image préalablement téléchargée via le menu d'administration pour l'insérer dans le rapport.
Choisissez un style de mise en page et saisissez une légende pour l'image (facultatif).
Nouvelle page
Pour insérer une nouvelle page, ajoutez un nouvel élément de rapport et sélectionnez Nouvelle page.
Texte
Fichier Texte
Un fichier texte précédemment téléchargé peut être ajouté, permettant de modifier dynamiquement le contenu de certaines parties du rapport en dehors de SKOOR Engine. Les types de fichiers supportés pour les fichiers texte sont : *.txt, *.log, *.lst.
Choisissez l'un des styles suivants pour formater le contenu du fichier :
- Ligne par ligne - formaté (Courier 8pt)
- Lignes enveloppées - texte brut (Helvetica 12pt)
- Table
Les paramètres de la page de configuration du fichier Texte permettent de personnaliser ce qui doit être imprimé dans le rapport si le fichier n'est pas trouvé, s'il est vide ou quel texte doit précéder et/ou suivre le texte du fichier.
Lorsque l'on choisit Table comme style, les paramètres supplémentaires suivants peuvent être adaptés :
Paramètres de Table :
| Séparateur de colonnes |
|
| En-tête |
|
| Style de la table |
|
Filtre
L'élément Début du filtre définit un ensemble d'objets concernant les critères de filtrage (arborescence, type, sous-type, nom, champs personnalisés, état, etc.)
Après le début du filtre, on peut définir d'autres éléments comme l'Historique des valeurs, l'Historique d'état, etc. qui seront appliqués aux objets filtrés précédents.
Les filtres peuvent également être imbriqués. Les filtres internes ne prennent en compte que les objets du filtre externe. Pour définir un filtre imbriqué, sélectionnez Use from previous filter dans la section Search below du filtre.
La section du filtre se termine par l'élément Fin du filtre:
Exemple de filtre pour les travaux :
Dans l'exemple suivant, le groupe Appareils est choisi comme point d'entrée du filtre. Les objets du filtre ne seront recherchés qu'en dessous de ce groupe. Dans ce cas, on souhaite prendre en compte uniquement les travaux du sous-type Exécuter. Il est recommandé de tester les critères de filtrage en utilisant d'abord l'option de recherche Admin.
Cliquez sur Suivant. Pour chacun des travaux d'exécution trouvés, un Historique des valeurs doit être imprimé. Pour ce faire, ajoutez un nouvel élément de rapport de type Historique des valeurs et configurez-le à l'aide des options suivantes :
Pour que le nom du job soit automatiquement saisi comme titre du graphique de l'historique des valeurs, utilisez la chaîne spéciale <$ON$> pour le champ de texte Titre:
Cette chaîne spéciale peut également être saisie automatiquement en choisissant dans la liste déroulante la plus basse -- Insérer une valeur dans le Texte --. De nombreuses autres chaînes dynamiques sont disponibles dans ce menu.
La figure suivante montre le résultat de la configuration ci-dessus dans un rapport.
Le titre du graphique contient le nom de la tâche et de l'appareil fourni par <$ON$>. Comme configuré dans la section Graphique, l'état de la tâche est indiqué par sa couleur :
Sous le graphique, la légende et les tableaux de statistiques d'état sont visibles comme configuré dans la section Tables.
SLC
Le contrôleur de niveau de service peut également être inclus dans les rapports. Dans l'élément de rapport correspondant, recherchez le contrôleur de niveau de service souhaité à l'aide du bouton Parcourir.
Les exemples suivants illustrent les résultats des options :
La saisie d'une limite inférieure de 80 % condense la barre horizontale sur le segment 80 %-100 %, ce qui améliore la visibilité des valeurs à faible pourcentage à l'extrémité droite "ratée" de la barre :
Autre exemple, lorsque le bloc Texte contient des variables spéciales, telles que l'état d'exécution, la disponibilité, la durée d'activité, etc :
SLC - explication des détails SLC
La barre de tendance du CSL est une représentation graphique condensée de la disponibilité du service pour la période de rapport choisie. Les chiffres en gras en haut du graphique indiquent la disponibilité du service (côté gauche) et la durée pendant laquelle le service a été indisponible (côté droit). Sous le graphique, à gauche, le pourcentage de début et de fin de la barre est indiqué. 95 % est une bonne valeur de départ. La fin, à droite, représente 100 %. La fine marque verticale représente la disponibilité convenue qui doit être atteinte pour remplir le CSL.
| Durée du contrat | La période convenue du CSL (par exemple, 1 mois). |
| Durée d'activité | La durée d'activité pour cette période du CSL. L'exemple ci-dessus a été calculé sur la base d'un mois de 21 jours ouvrables, à raison de 10 heures par jour. Les durées d'activité peuvent être configurées dans l'objet CSL. |
| Disponibilité du service | Disponibilité du service (y compris les états : OK, Maintenance OK, Maintenance Major)
|
| Service non disponible | Le pourcentage est calculé à partir du temps d'indisponibilité (configuré dans la définition du rapport). La somme de ces pourcentages peut facilement dépasser 100%. Plusieurs sous-services peuvent avoir l'état Major en même temps |
| Warning : Pas encore terminé ! | Ce message signifie que la fin de la période du CSL est postérieure à la fin de la période de rapport. (par exemple, la période de rapport est du 1er septembre au 26 septembre 2017, le CSL se termine le 30 septembre 2017). |
Éléments de la barre de tendance du CSL :
L'Historique d'état du CSL montre tous les états pendant les périodes actives configurées du CSL.
Les dix principales pannes :
La liste détaillée des interruptions de service présente tous les événements survenus au cours de la période couverte par le CSL : Il n'y a pas eu d'interruption de service du 1er au 19 septembre. La barre est verte de 0 à 100 %. Le 20 septembre, le service a été indisponible pendant 10 minutes, en raison d'une panne. Cette panne a pris 3,951% du temps total d'indisponibilité à ce moment-là. De plus, les 10 minutes de cette panne ont dépassé la limite SLC calculée pour ce jour, qui est de 6 minutes (1% des pannes autorisées de 210h / 21 jours).
Le 21, trois pannes ont eu lieu. Pour chaque panne, le pourcentage de la journée et le temps total sont affichés. La première panne a pris 42,871% du temps de panne journalier et 11,859% du temps de panne total.
Disponibilité SLO
La disponibilité SLO génère des sorties de type SLC pour un SLO pendant la période de rapport sans qu'il soit nécessaire de créer un contrôleur SLC spécifique.
Avec Active time from, les temps d'activité peuvent être spécifiés comme dans les configurations SLC :
- Toujours actif : Égale à 7x24
- SLC par défaut : utiliser l'heure active du premier SLC connecté.
- Sélectionnez un CSL ou un Scheduler spécifique pour la durée active à l'aide du bouton Parcourir.
Reportez-vous à la section SLC ci-dessus pour plus de détails sur les autres paramètres.
Exemple de rapport de disponibilité des SLO :
Historique des valeurs
Ajoutez un élément Historique des valeurs au rapport et sélectionnez un ou plusieurs travaux à l'aide du bouton Parcourir, des listes déroulantes Sélectionner et Combiner avec. Les valeurs de retour de ces travaux peuvent être combinées dans le même graphique.
L'exemple suivant montre un travail de processus d'agent sur l'appareil SKOOR Engine localhost. Les valeurs de retour de ce travail peuvent maintenant être combinées avec les valeurs de tous les autres travaux sélectionnés ci-dessus. Jusqu'à 4 variables peuvent être incluses dans le graphique. Vous pouvez choisir de tracer les valeurs moyennes, minimales ou maximales des données. Les variables sélectionnables dépendent du type de travail et des valeurs réelles qu'il fournit.
Cliquez maintenant sur le champ de saisie Titre pour y placer le curseur de saisie. Sélectionnez Nom de l'objet dans le menu déroulant Insérer une valeur dans le texte de la section Texte. Cette opération ajoute automatiquement le nom réel de l'objet à la configuration.
Configurez la taille du graphique et les informations requises pour le rapport :
- 3 tailles différentes (Standard / Small / Tiny)
- Limites d'alarme optionnelles
- L'état est la couleur d'arrière-plan
SectionTexte :
- Saisissez du texte combiné à des variables à partir du menu Insérer une valeur dans le texte. Le texte résultant et les valeurs respectives des variables seront affichés sous chaque graphique.
- Exemple de champ de texte dynamique : le service <$ON$> était <$OK$>% OK et <$MJ$>% en état Major
Exemple de rapport avec les limites et les états des alarmes dans le graphique, tel que défini dans la configuration de l 'apparence ci-dessus :
Sous le graphique, une table de légende contenant les limites d'alarme configurées ainsi que les valeurs Min, Moyenne et Max réelles est dessinée. Le dernier tableau de l'exemple ci-dessus est un tableau de statistiques d'état contenant uniquement les états qui apparaissent également dans le graphique de l'historique des valeurs(Afficher uniquement les états du graphique). Enfin, le texte configuré avec le pourcentage pour les états OK et Major est écrit sous les tables.
Historique des valeurs plus
Cet élément est similaire à l'élément Historique des valeurs mais fournit quatre graphiques avec des plages de temps prédéfinies (jour, semaine, mois et année).
Configurez la taille du graphique et les informations requises pour le rapport :
Sectiongraphique:
- 3 tailles différentes (Standard / Small / Tiny)
- Périodes sélectionnables(dessin pour le jour, la semaine, le mois et/ou l'année)
- Limites d'alarme optionnelles
- L'état est la couleur de fond
Section destables:
- Limites d'alarme optionnelles
- Statistiques d'état (disponibles uniquement si une seule période est sélectionnée dans la section Graphique )
Journal des modifications
Le journal des modifications d'un objet ou d'un utilisateur peut être imprimé dans un rapport en ajoutant l'élément de rapport Changelog :
Les entrées du journal des modifications dans le rapport peuvent être réduites en spécifiant les éléments suivants dans la liste déroulante Journal des modifications:
| Type de journal des modifications | Sortie |
|---|---|
| Configurationnel |
|
| |
| |
| Toutes les entrées | Cette option peut être filtrée davantage par la liste déroulante Afficher les connexions (disponible uniquement lorsque l'optionEn rapport avec l'utilisateur ou Toutes les entrées a été sélectionnée):
|
| Résumé des connexions de l'utilisateur |
|
Si la case Recursive est cochée, toutes les modifications effectuées au cours de la période de rapport sur les objets situés sur ou en dessous de l'objet sélectionné seront répertoriées.
Revalorisation
Génère une liste de tous les types de revalorisation.
La table de sortie peut être configurée dans la section Sortie avec plusieurs lignes par objet. Si des lignes sont ajoutées, elles auront toutes le même nombre de colonnes.
Exemple de sortie :
Statistiques d'état
Ajoutez un nouvel élément de rapport de type Statistiques d'état au rapport et appuyez sur le bouton Modifier. Dans la première partie de l'écran suivant, définissez un titre et filtrez les objets qui doivent être affichés dans le rapport :
Dans la section Sortie, définissez les colonnes de la Table résultante :
Les colonnes peuvent également contenir des propriétés ou des propriétés personnalisées des objets filtrés qui sont disponibles plus bas dans les listes déroulantes des colonnes.
Exemple de sortie :
Panne
La liste des pannes ne contiendra que les objets qui sont tombés en panne au cours de la période couverte par le rapport. Le rapport sur les pannes répertorie les pannes de groupes, d'OLS, de dispositifs et/ou de travaux :
Configuration :
| Élément | Description de l'élément |
|---|---|
| Titre | Définir un titre et éventuellement joindre une structure de chapitre (1. / 1.1. / 1.1.1 / 1.1.1.1 ou texte) |
| Recherche en dessous | Définir un objet parent sous lequel le filtre recherche des objets ouutiliser l'objet racine pour l'ensemble du système. |
| Filtre | Définissez jusqu'à 3 filtres individuels dans un élément de rapport de panne. Pour chaque filtre, le type d'objet et les critères de filtrage spécifiques doivent être définis. Si vous sélectionnez un contrôleur SLC comme type d'objet, les pannes du SLO sous-jacent seront répertoriées, mais uniquement si elles se situent dans la période d'activité du SLC. Un sous-titre peut être défini par filtre |
| Temps d'activité |
|
| Afficher si plus long que | Définir la durée minimale d'un arrêt pour qu'il soit répertorié. |
| Afficher pour les états | Définir les états (Major, Minor, Warning) qui doivent être comptabilisés comme une panne. Il est également possible de recalculer la maintenance. |
| Fusionner par |
|
| Réévaluation | Si l'option Recalculer est cochée, les revalorisations sont calculées dans les états. |
| Résumé |
|
| Trier les résultats par | La liste des pannes peut être triée par Heure de début, Durée, État ou Nom. |
| Sortie / Colonne 1-10 | Jusqu'à dix champs de sortie sont pris en charge. Les types de champs possibles sont les suivants
|
Exemple de sortie avec les colonnes Nom, État, Début et Durée et les résumés pour les États ainsi qu'un total :
Exemple de sortie avec l'option Fusionner par incidents cochée. La description, la raison et l'action de l'incident sont toujours affichées, quel que soit le contenu de la colonne sélectionnée :
Table
Les tables contenant des valeurs peuvent également être intégrées dans les rapports.
Ajoutez ou supprimez des colonnes à l'aide des boutons plus ou moins et utilisez le bouton Parcourir pour sélectionner les objets de l'arbre appropriés auxquels les paramètres du filtre de recherche doivent s'appliquer. Un maximum de 6 colonnes est pris en charge pour les tables :
Le menu déroulant le plus à gauche propose une sélection de tous les types de groupes disponibles. Toutes les autres colonnes sont liées au contenu et s'adaptent au type sélectionné ici :
Pour avoir deux lignes d'en-tête, cochez la case Deux lignes d'en-tête. Si tous les objets disponibles de la sélection Groupe doivent être ajoutés à la Table, cliquez sur Ajouter tout. Par la suite, les objets non désirés peuvent être supprimés à l'aide des boutons moins. Si des objets ont été parcourus et sélectionnés auparavant, le bouton devient Ajouter la sélection et ajoutera ces objets au tableau.
Si des noms ou des valeurs longs doivent être affichés dans le rapport, une colonne vide peut être ajoutée après l'élément concerné pour éviter la troncature.
Pour parcourir tous les travaux, accédez au collecteur correspondant. Tous les travaux y sont répertoriés.
Exemple de configuration avec deux dispositifs sélectionnés et deux lignes d'en-tête :
Table résultante :
Exemple : Table SLO
Pour les tables avec SLO, il y a 3 choix pour le paramètre Temps actif:
| Paramètres de l'heure active | Description |
|---|---|
| Toujours actif | Inclure les informations sur l'état de la période de rapport |
| SLC par défaut | Inclure les informations sur l'état à partir de la période active définie sur le CSL lié à ce SLO. Le premier CSL lié à l'OLS correspondant sera utilisé. |
| Last browsed - Sélectionner le CSL générique | Inclure les informations sur l'état de la période active définie sur un CSL spécifique (utilisez le bouton Parcourir pour le sélectionner). Tous les ALS de la Table utiliseront cette période active. |
Sélectionnez SLO comme objet de groupe, puis cliquez sur Add All ou Add Selected si les SLO ont été parcourus et sélectionnés auparavant. Sélectionnez ensuite les champs d'édition requis :
Sortie :
Exemple : Table d'état des CSL
Pour refléter les états des CSL et/ou des tâches à la fin d'une période de rapport dans un rapport sous forme de tableau, il est possible d'utiliser les champs Texte [Statut], Icône [Statut] ou les champs combinés Icône et texte [Statut].
Pour configurer un tel tableau, choisissez le CSL ou le type de tâche souhaité dans le menu déroulant le plus à gauche, puis sélectionnez le style requis parmi les options d'édition de l'état. Cet exemple montre les trois styles d'édition pour l'exécution des CSL, ainsi qu'une cinquième colonne Disponibilité. Pour ajouter des colonnes supplémentaires, cliquez sur les boutons + dans la ligne supérieure :
Cliquez ensuite sur Parcourir pour rechercher les CSL ou les travaux qui doivent être inclus dans la table en tant que lignes. Cochez leur case, puis confirmez en cliquant sur OK. Enfin, cliquez sur Ajouter la sélection pour faire apparaître les lignes sous les en-têtes de colonne.
Résultat:
Les icônes sont plus grandes lorsque deux lignes d'en-tête sont utilisées.
Exemple : Table d'état SLC incluant des limites d'alarmes majeures
Il est possible d'inclure les limites d'alarme majeure des CSL et/ou des travaux dans les rapports de tableau. La fonctionnalité de rapport prend en charge les limites, qui impriment la limite d'alarme majeure, et les limites avec opérateur, qui impriment également l'opérateur de définition.
Exemple de sortie avec limite d'alarme majeure :
Exemple de sortie avec la limite d'alarme majeure et l'opérateur :
Rapport
Un rapport peut également contenir d'autres rapports. Au lieu de créer 10 rapports longs qui ne diffèrent que par certaines parties, il est judicieux de créer des blocs de rapports. Par exemple, créez un rapport contenant toutes les informations relatives au disque et incluez-le dans les rapports longs. Si le rapport sur les disques doit être modifié, il suffit de le faire une fois pour que tous les rapports de référence intègrent automatiquement les modifications. La sélection de l'élément de rapport PDF permet de sélectionner tous les rapports disponibles.